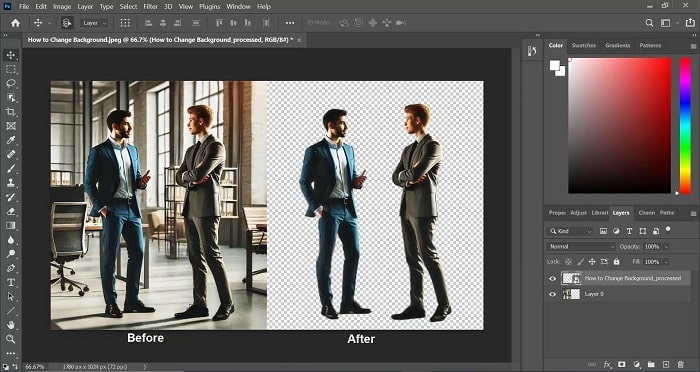
حذف بک گراند عکس در فتوشاپ
اگر زمان مطالعه کردن این صفحه را ندارید با کمک ویدئو زیر در عرض 3 دقیقه می توانید برای حذف بک گراند عکس در فتوشاپ اقدام کنید.
نگران نباشید، حتی اگر مبتدی هستید در آموزش گام به گام مجموعه انجام پروژه ما، به شما نشان می دهیم که چگونه با استفاده از ابزارهای مختلف فتوشاپ به راحتی می توانید برای حذف بک گراند عکس در فتوشاپ اقدام کنید. پس همراه ما باشید تا با دنیای جذاب ویرایش عکس آشنا شوید.
برای ویرایش تصاویر، کلاژ، حذف بک گراند و هر تغییری که برای تصاویر خود میخواهی میتوانید از سفارش انجام پروژه فتوشاپ مجموعه ماهان اقدام کنید. ما کیفیت و سرعت را تضمین میکنیم.
3 روش حذف بک گراند عکس در فتوشاپ
برای حذف بکگراند عکس در فتوشاپ، ابزارهای مختلفی در فتوشاپ وجود دارد که هرکدام برای شرایط خاصی مناسب است. در اینجا به معرفی برخی از این ابزارها می پردازیم:
1- ابزار Quick Selection Tool:
این ابزار برای انتخاب سریع نواحی مناسب است و با استفاده از قلم مو، ناحیه ای را که می خواهید انتخاب کنید، علامت گذاری می کند.
2- ابزار Magic Wand Tool:
این ابزار به شما کمک می کند تا نواحی با رنگ های مشابه را به طور خودکار انتخاب کنید. تنظیم “Tolerance” به شما این امکان را می دهد که انتخابهای دقیقتری داشته باشید.
3- ابزار Pen Tool:
این ابزار برای انتخاب دقیق و جزئیات پیچیده مناسب است. با ایجاد مسیر اطراف موضوع، می توانید انتخاب های بسیار دقیق تری انجام دهید.
1- مراحل حذف بک گراند با استفاده از ابزار Quick Selection Tool
ابزار Quick Selection یک گام فراتر از Magic Wand است و به شما امکان می دهد با یک قلم مو مجازی، سوژه خود را انتخاب کنید. این ابزار از هوش مصنوعی استفاده می کند تا به طور خودکار لبههای سوژه را تشخیص دهد و انتخاب کند.
- وارد کردن عکس: از منوی “File” گزینه “Open” را انتخاب کنید و فایل تصویری که می خواهید بک گراند آن را حذف کنید، انتخاب کنید.
- انتخاب ابزار Quick Selection Tool: از نوار ابزار سمت چپ، ابزار Quick Selection Tool را انتخاب کنید.
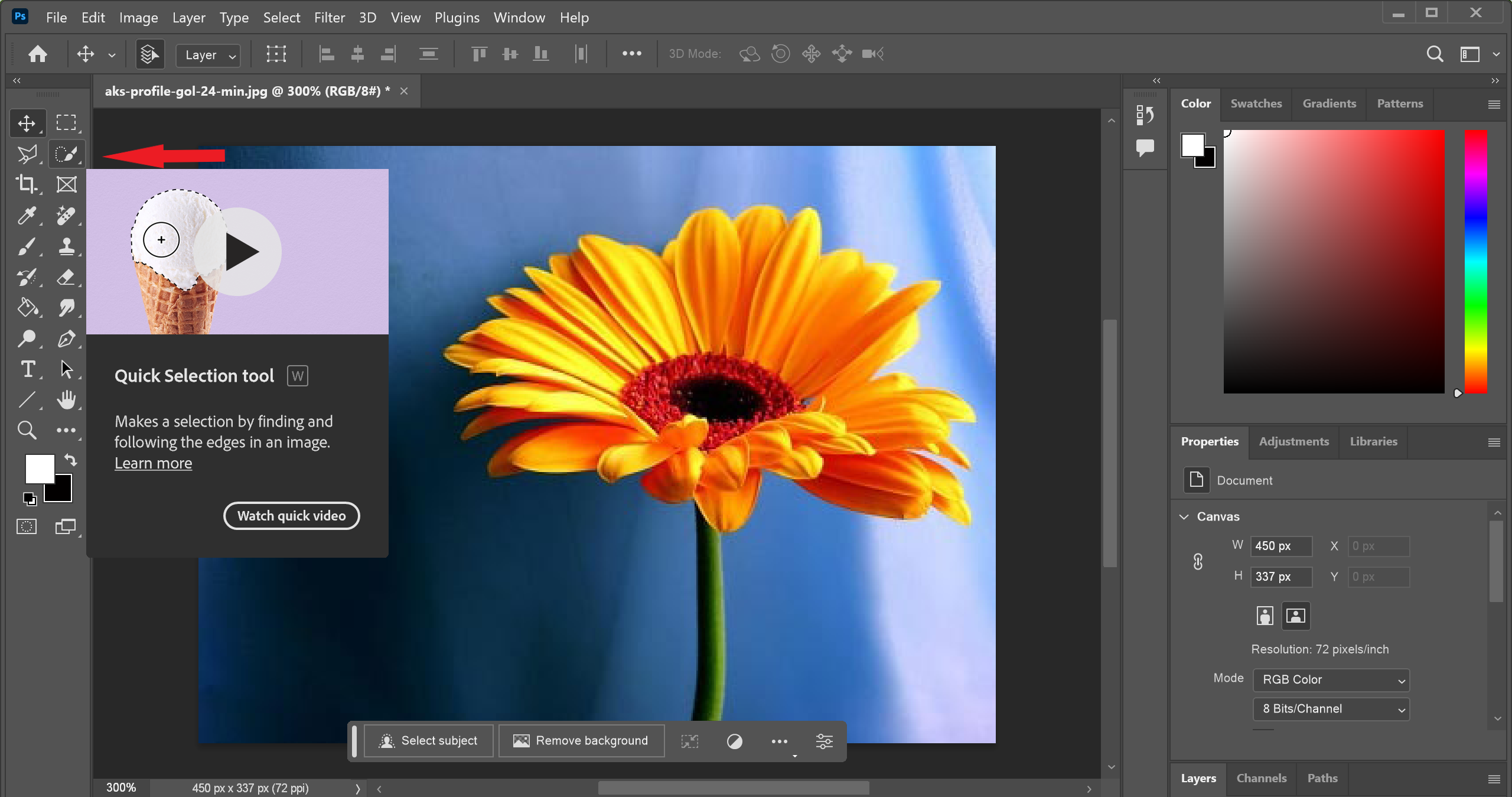
- انتخاب ناحیه مورد نظر: با کلیک و کشیدن روی ناحیه ای از تصویر که میخواهید انتخاب کنید، شروع به انتخاب کنید.
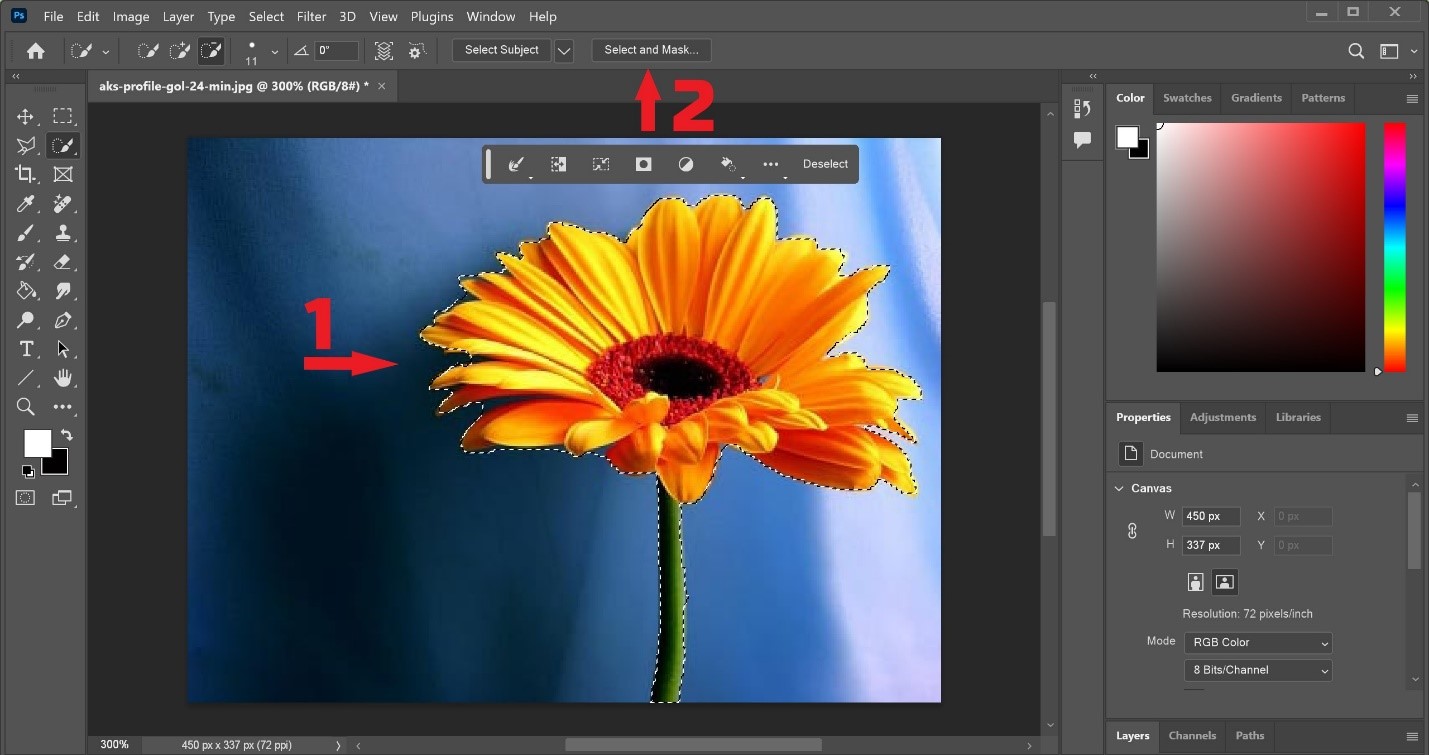
- با انتخاب گزینه SELECT AND MASK ، بک گراند را به آسانی حذف کنید.
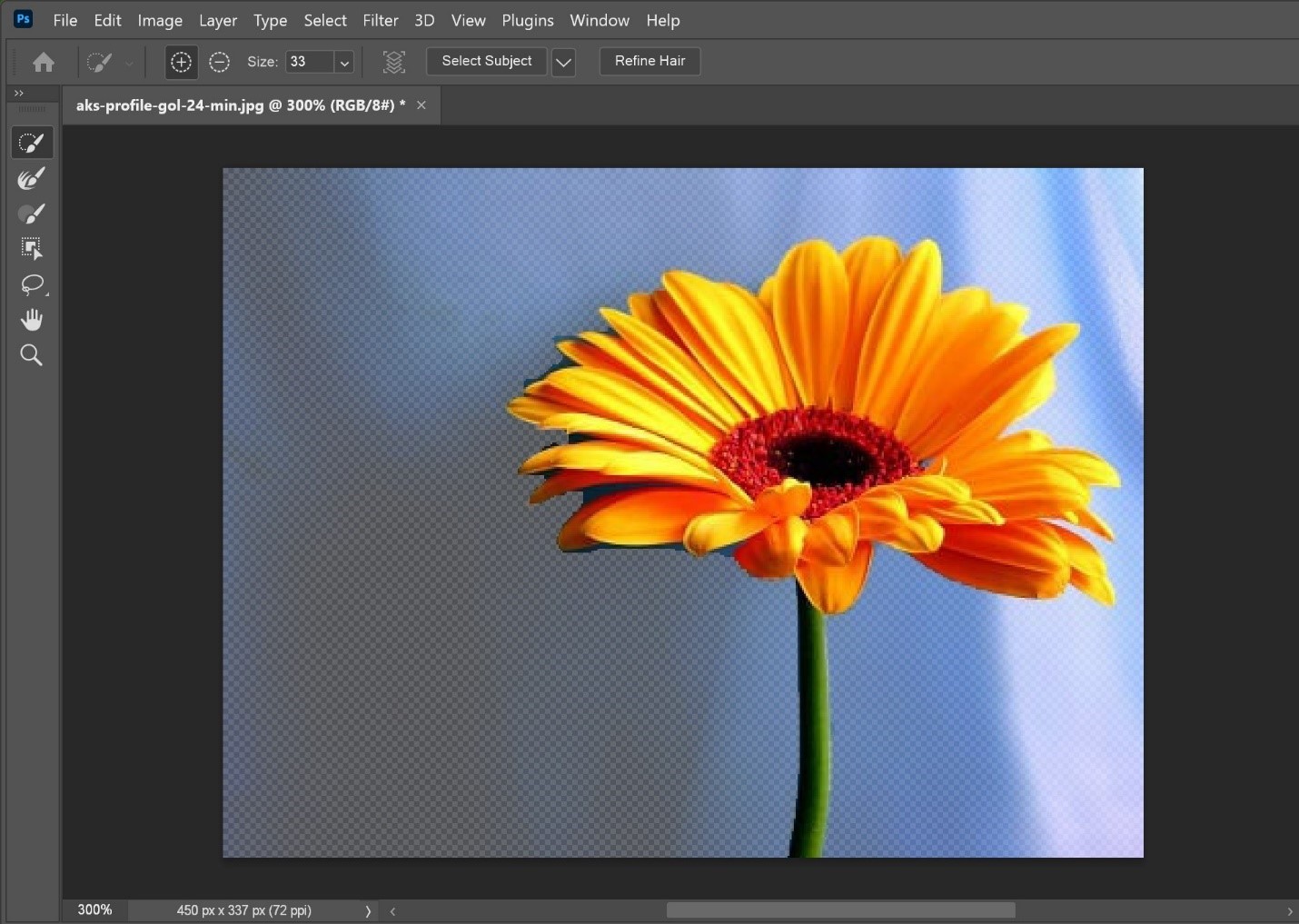
- اصلاح انتخاب با ابزار Refine Edge: برای بهبود انتخاب، از گزینه Refine Edge استفاده کنید تا لبه های انتخابی نرم تر و دقیق تر شوند.
مزایای ابزار Quick Selection در حذف بک گراند عکس در فتوشاپ :
- سرعت و دقت بالا: به ویژه برای سوژههایی با لبههای پیچیده، Quick Selection بسیار کارآمد است.
- انعطاف پذیری: با تغییر اندازه قلم مو و تنظیمات دیگر، می توانید کنترل بیشتری روی انتخاب خود داشته باشید.
2- مراحل حذف بک گراند با استفاده از ابزار Magic Wand Tool
این ابزار یکی از ساده ترین و سریع ترین روشها برای انتخاب مناطق یکنواخت رنگی در تصویر است. به طور مثال، اگر پس زمینه تصویر شما یک رنگ ساده باشد، Magic Wand میتواند به سرعت آن را انتخاب کند. حذف بک گراند تصویر در فتوشاپ با این ابزار به صورت زیر است :
- وارد کردن عکس: از منوی “File” گزینه “Open” را انتخاب کنید و فایل تصویری که می خواهید بک گراند آن را حذف کنید، انتخاب کنید.
- انتخاب ابزار Magic Wand Tool: از نوار ابزار، ابزار Magic Wand Tool را انتخاب کنید.
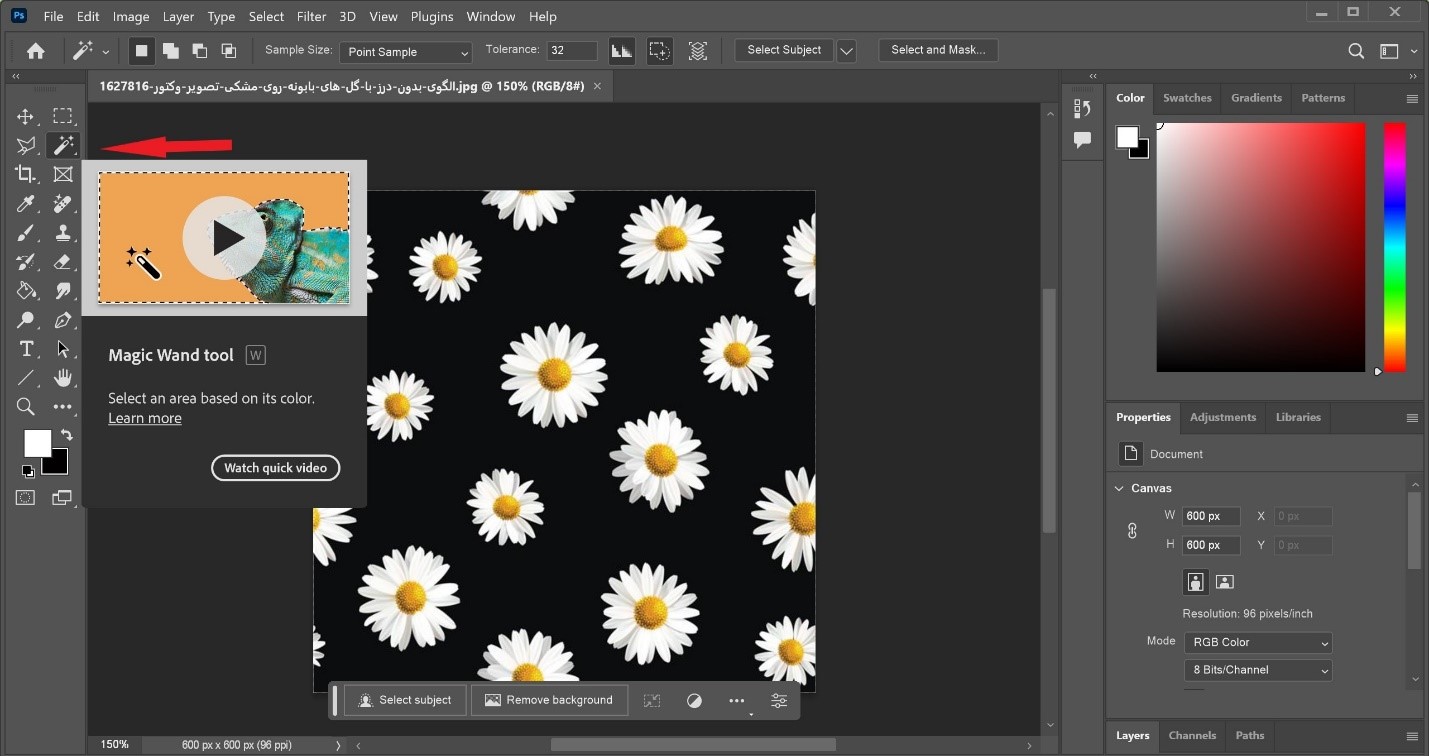
- کلیک بر روی ناحیه بکگراند: با کلیک بر روی ناحیهای از بکگراند که میخواهید انتخاب کنید، ابزار بهطور خودکار نواحی مشابه را انتخاب خواهد کرد.
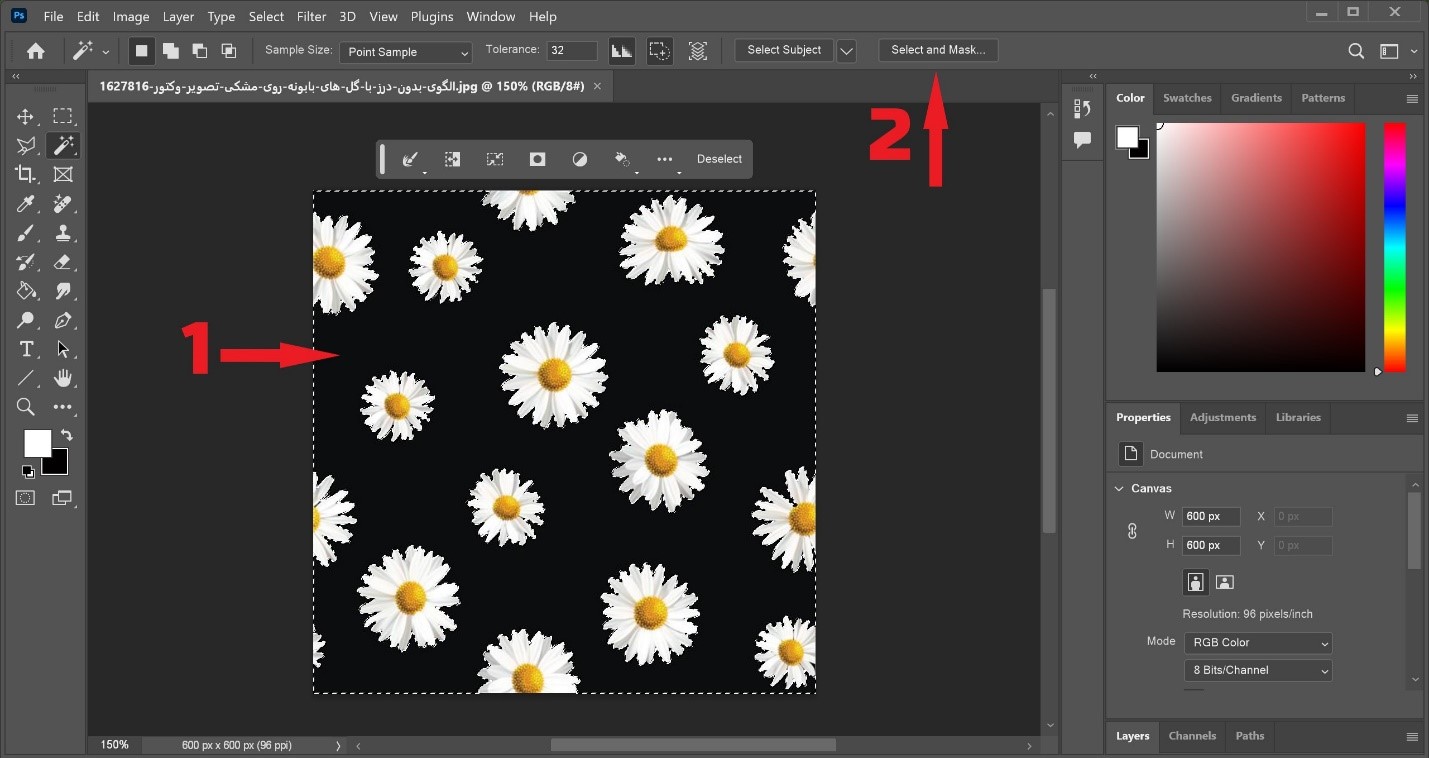
- با انتخاب گزینه SELECT AND MASK ، بک گراند را به آسانی حذف کنید.
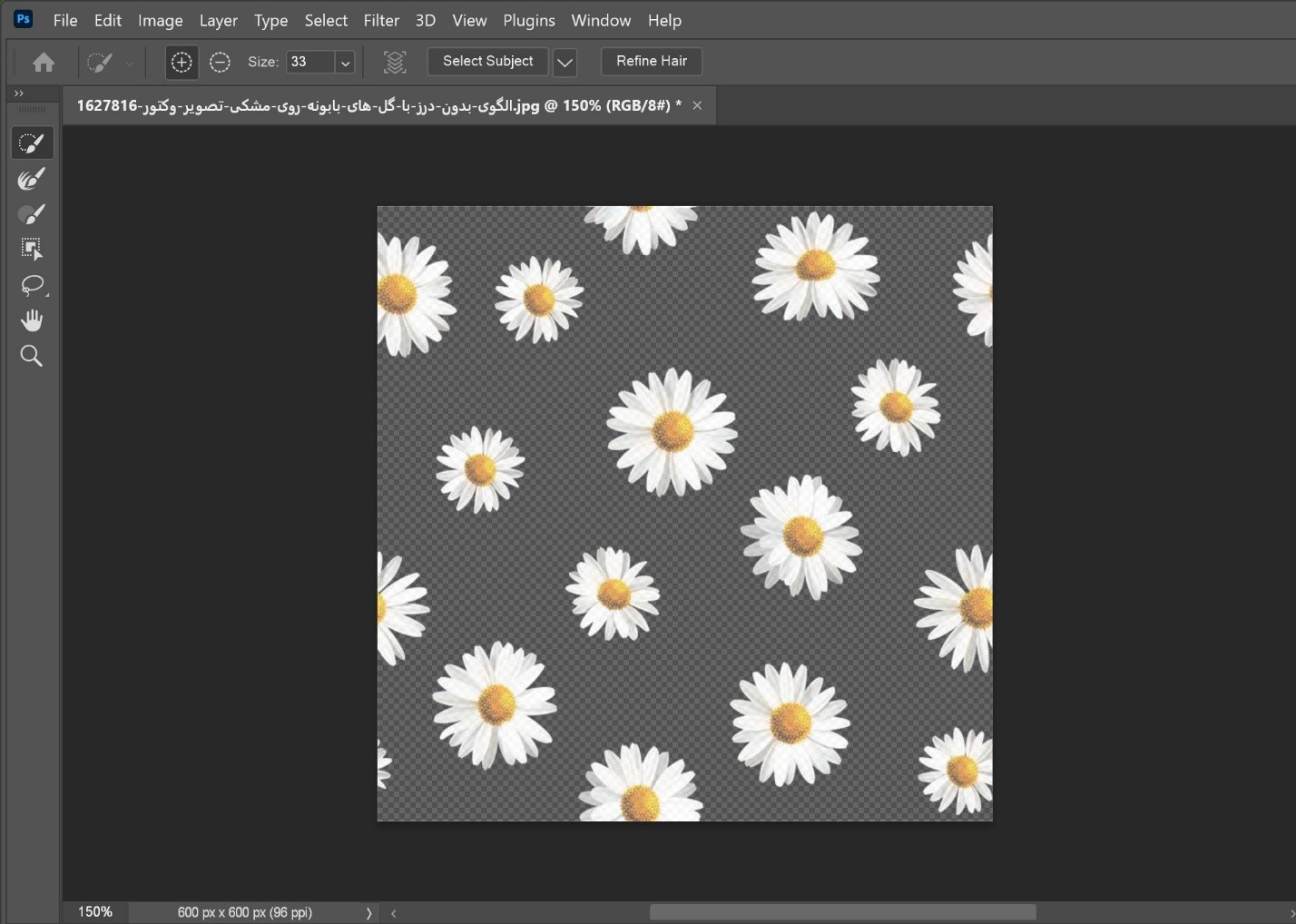
- تنظیم Tolerance: برای انتخاب دقیقتر، مقدار Tolerance را تنظیم کنید تا میزان رنگهای مشابه را که انتخاب میشود، کنترل کنید.
نکات مهم ابزار Magic Wand Tool برای حذف بک گراند در فتوشاپ :
- تصاویر پیچیده: برای تصاویری با پس زمینه های پیچیده یا جزئیات زیاد، Magic Wand ممکن است نتایج دقیقی ندهد.
- Refine Edge (دقیق کردن لبهها): برای بهبود لبههای انتخاب شده، می توانید از ابزار Refine Edge استفاده کنید. این ابزار به شما اجازه می دهد تا لبهها را نرم تر کرده، موهای ریز را به سوژه اضافه کنید و یا قسمت هایی را که به اشتباه انتخاب شده اند، حذف کنید.
3- مراحل حذف بک گراند عکس در فتوشاپ با Pen Tool
برای انتخابهای بسیار دقیق و پیچیده، Pen Tool بهترین گزینه است. با استفاده از Pen Tool، میتوانید یک مسیر دقیق دور تا دور سوژه ایجاد کنید و سپس آن را انتخاب کنید. حذف بک گراند عکس در فتوشاپ با استفاده از این ابزار به صورت زیر می باشد :
- وارد کردن عکس: از منوی “File” گزینه “Open” را انتخاب کنید و فایل تصویری که می خواهید بک گراند آن را حذف کنید، انتخاب کنید.
- انتخاب ابزار Pen Tool: از نوار ابزار، ابزار Pen Tool را انتخاب کنید.
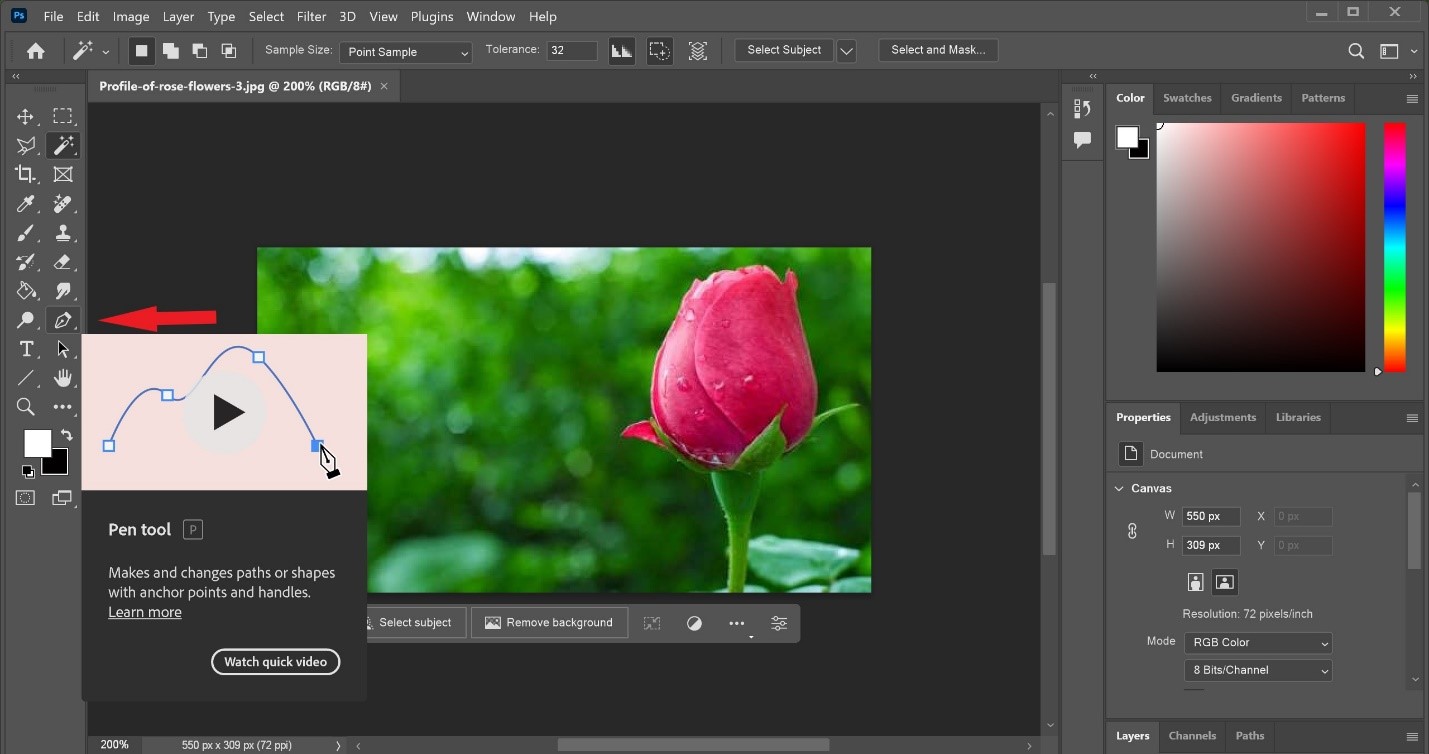
- ایجاد مسیر اطراف موضوع: با کلیک روی نقاط مختلف اطراف موضوع، مسیر انتخاب کنید.
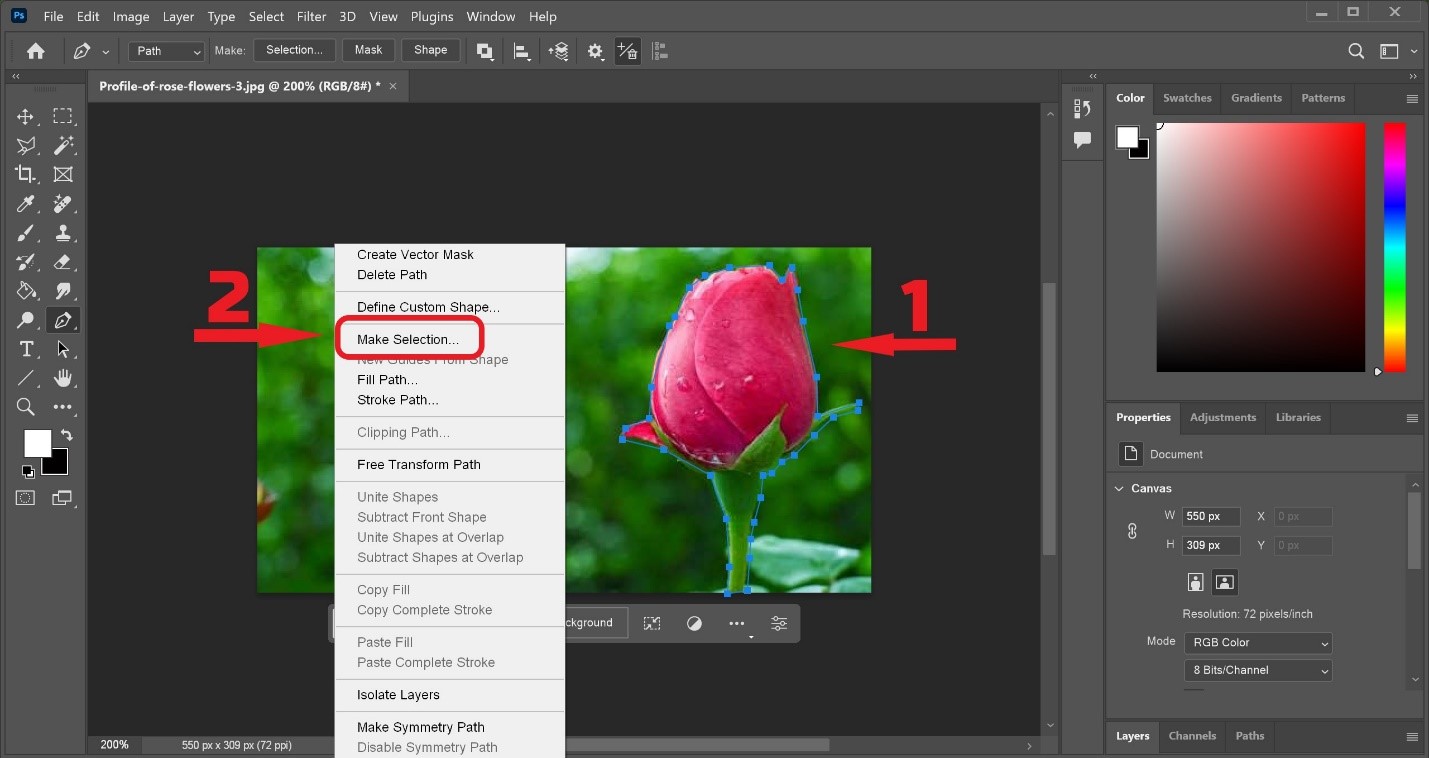
- تبدیل مسیر به انتخاب: با راست کلیک روی مسیر و انتخاب گزینه “Make Selection”، مسیر را به انتخاب تبدیل کنید و سپس بک گراند را حذف کنید.
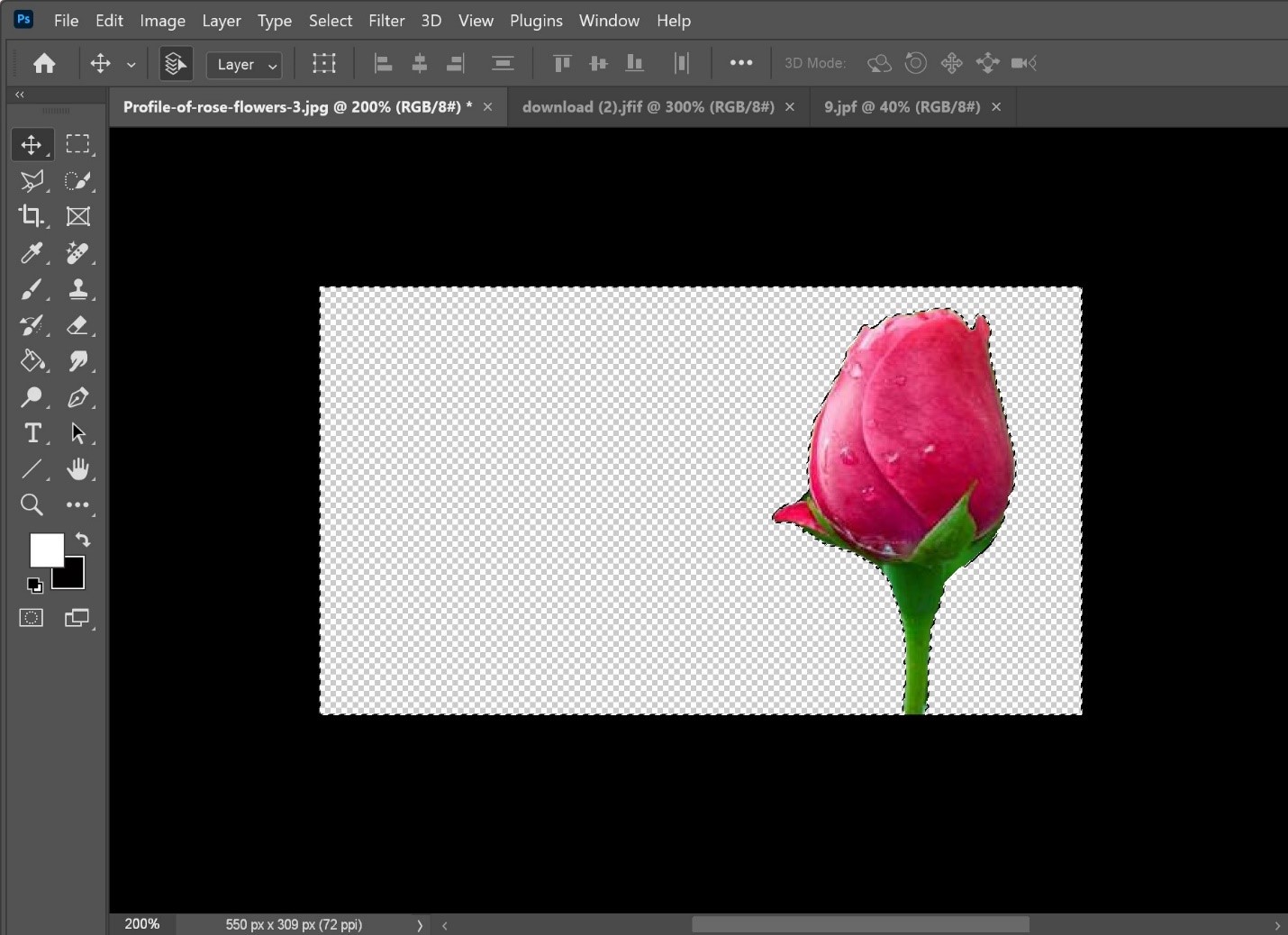
مزایای ابزار Pen Tool در حذف بک گراند عکس در فتوشاپ :
- دقت بسیار بالا: برای انتخاب های پیچیده و ظریف، Pen Tool بهترین گزینه است.
- کنترل کامل: شما می توانید به طور کامل روی شکل مسیر ایجاد شده کنترل داشته باشید.
ذخیره سازی تصویر بدون بک گراند در فتوشاپ
- انتخاب فرمت مناسب: برای حفظ شفافیت بکگراند حذف شده، تصویر را با فرمت PNG ذخیره کنید.
- ذخیرهسازی فایل: از منوی “File” گزینه “Save As” را انتخاب کنید و فرمت PNG را انتخاب کنید. گزینههای ذخیره را بر اساس نیاز خود تنظیم کنید.
سخن پایانی
در این مقاله، روش های مختلف حذف بک گراند عکس در فتوشاپ را بررسی کردیم و به مراحل گام به گام هر روش پرداختیم. با استفاده از ابزارهای Quick Selection Tool، Magic Wand Tool و Pen Tool، میتوانید با دقت بالا بک گراند عکسها را حذف کنید و نتایج باکیفیتی بدست آورید. به یاد داشته باشید که تمرین و آشنایی بیشتر با این ابزارها به شما کمک خواهد کرد تا مهارتهای ویرایش تصویر خود را بهبود بخشید. حالا وقت آن است که این تکنیکها را امتحان کنید و تجربه خود را با ما در میان بگذارید! برای دانلود نرم افزار فتوشاپ کلیک کنید.

0 دیدگاه