
معرفی توابع اکسل
برای معرفی تمام توابع اکسل، بهتر است به گروهبندیهای مختلف توابع اکسل بپردازیم که میتواند شامل توابع ریاضی، آماری، منطقی، جستجو و مرجع، تاریخ و زمان و غیره باشد. در ادامه، تمامی توابع پرکاربرد اکسل به همراه توضیح کاربرد و نحوه استفاده آورده شده است. برای دانلود اکسل کلیک کنید.
توابع ریاضی (Mathematical Functions) در اکسل
تابع SUM در اکسل
ویژگیها و کاربردهای مهم SUM:
- جمع سریع: این تابع برای محاسبه سریع جمع مقادیر عددی در لیستها، ستونها یا ردیفها بسیار مفید است.
- پشتیبانی از مقادیر غیر عددی: سلولهای حاوی متن یا خطاها در محدودهها نادیده گرفته میشوند.
- استفاده در ترکیب با دیگر توابع: تابع SUM میتواند با توابعی مانند IF، ROUND و غیره ترکیب شود
– نحوه استفاده تابع SUM:
- در یک سلول خالی، فرمول زیر را بنویسید:
=SUM( - محدوده سلولهایی که میخواهید جمع شوند (مثلاً A1 تا A5) را مشخص کنید:
=SUM(A1:A5) - Enter بزنید تا نتیجه نمایش داده شود.
همچنین میتوانید مستقیماً اعداد را وارد کنید:
=SUM(10, 20, 30)
این فرمول عدد 60 را نمایش میدهد.
تابع AVERAGE در اکسل
تابع AVERAGE در اکسل برای محاسبه میانگین مقادیر عددی استفاده میشود. این تابع مجموع اعداد را محاسبه کرده و بر تعداد آنها تقسیم میکند.
نحوه استفاده تابع AVERAGE:
- در یک سلول خالی، فرمول زیر را بنویسید:
=AVERAGE( - محدوده سلولهایی که میخواهید میانگین آنها را بگیرید، مشخص کنید (مثلاً A1 تا A5):
=AVERAGE(A1:A5) - Enter بزنید تا میانگین نمایش داده شود.
همچنین میتوانید مستقیماً اعداد را وارد کنید:
=AVERAGE(10, 20, 30)
این فرمول میانگین 10، 20 و 30 را محاسبه کرده و نتیجه 20 را نمایش میدهد.
این تابع برای تحلیل سریع دادهها بسیار کاربردی است.
توابع MIN و MAX در اکسل
توابع MIN و MAX در اکسل برای پیدا کردن کوچکترین و بزرگترین مقدار در یک مجموعه از دادهها استفاده میشوند.
تابع MIN اکسل (پیدا کردن کوچکترین مقدار):
- در یک سلول خالی، فرمول زیر را بنویسید:
=MIN( - محدودهای که میخواهید کوچکترین مقدار آن مشخص شود (مثلاً A1 تا A5)، وارد کنید:
=MIN(A1:A5) - Enter بزنید تا کوچکترین مقدار نمایش داده شود.
مثال تابع MIN:
اگر مقادیر در محدوده A1 تا A5 برابر با 5، 10، 15، 20، 25 باشند،
فرمول =MIN(A1:A5) عدد 5 را نمایش میدهد.
تابع MAX اکسل (پیدا کردن بزرگترین مقدار):
- در یک سلول خالی، فرمول زیر را بنویسید:
=MAX( - محدوده موردنظر (مثل A1 تا A5) را وارد کنید:
=MAX(A1:A5) - Enter بزنید تا بزرگترین مقدار نمایش داده شود.
تابع ROUND در اکسل
تابع ROUND در اکسل برای گرد کردن اعداد به تعداد رقمهای اعشاری دلخواه استفاده میشود. این تابع عدد را به نزدیکترین مقدار ممکن با توجه به تنظیمات شما گرد میکند.
نحوه استفاده تابع ROUND:
- در یک سلول خالی، فرمول زیر را وارد کنید:
=ROUND(عدد, تعداد_اعشار) - عدد: عدد یا سلولی که میخواهید گرد شود.
- تعداد_اعشار: تعداد رقمهای اعشاری موردنظر برای گرد کردن.
مثالها:
- گرد کردن 12.3456 به 2 رقم اعشار:
=ROUND(12.3456, 2)→ نتیجه: 12.35 - گرد کردن 123.456 به عدد صحیح (بدون اعشار):
=ROUND(123.456, 0)→ نتیجه: 123 - گرد کردن به دهگان (اعداد اعشار منفی):
=ROUND(123.456, -1)→ نتیجه: 120
این تابع برای تنظیم دقیق مقادیر عددی بسیار مفید است.
تابع INT و FLOOR در اکسل
تابع INT
تابع INT در اکسل برای گرد کردن عدد به بزرگترین عدد صحیح کمتر یا مساوی آن استفاده میشود. به عبارتی، این تابع فقط قسمت صحیح عدد را برمیگرداند.
نحوه استفاده تابع INT:
- فرمول زیر را در یک سلول وارد کنید:
=INT(عدد) - عدد: عدد یا سلولی که میخواهید مقدار صحیح آن محاسبه شود.
مثالها:
=INT(5.8)→ نتیجه: 5=INT(-3.7)→ نتیجه: -4
اگر برای انجام پروژه اکسل خود به دنبال متخصص می گردید، مجموعه انجام پروژه ماهان در کنار شماست تا پروژه اکسل شما را به نحو احسنت انجام دهد.
تابع FLOOR در اکسل
تابع FLOOR در اکسل برای گرد کردن عدد به نزدیکترین مضرب مشخصشده به سمت پایین استفاده میشود.
نحوه استفاده تابع FLOOR:
- فرمول زیر را در یک سلول وارد کنید:
=FLOOR(عدد, مضرب) - عدد: عددی که میخواهید گرد شود.
- مضرب: مقداری که عدد باید به آن گرد شود.
مثالها:
- گرد کردن 17.5 به نزدیکترین مضرب 5:
=FLOOR(17.5, 5)→ نتیجه: 15 - گرد کردن -7.8 به نزدیکترین مضرب 2:
=FLOOR(-7.8, 2)→ نتیجه: -8
تفاوت INT و FLOOR:
- تابع INT همیشه عدد را به پایینترین عدد صحیح ممکن میبرد، بدون توجه به مضرب.
- تابع FLOOR عدد را به پایینترین مضرب مشخصشده گرد میکند.
مثال مقایسهای:
برای عدد 5.8:
=INT(5.8)→ نتیجه: 5=FLOOR(5.8, 1)→ نتیجه: 5
=FLOOR(A1, 1)
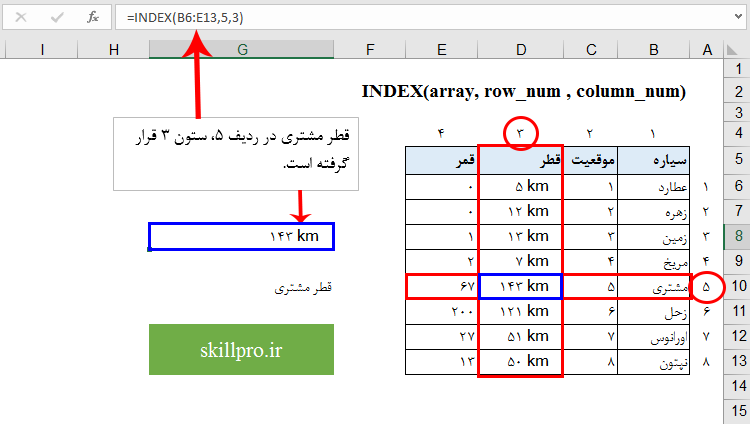
توابع آماری (Statistical Functions) در اکسل
تابع COUNT اکسل
تابع COUNT در اکسل برای شمارش تعداد سلولهای حاوی عدد در یک محدوده استفاده میشود. این تابع فقط سلولهایی را که مقادیر عددی دارند، شمارش میکند و سلولهای خالی یا حاوی متن را نادیده میگیرد.
نحوه استفاده تابع COUNT:
- فرمول زیر را در یک سلول وارد کنید:
=COUNT(محدوده) - محدوده: محدوده سلولهایی که میخواهید شمارش شوند.
مثالها:
- اگر سلولهای A1 تا A5 شامل 5، متن، 10، خالی و 15 باشند:
=COUNT(A1:A5)→ نتیجه: 3
(چون فقط سلولهای حاوی اعداد 5، 10 و 15 شمارش میشوند). - شمارش چندین محدوده:
=COUNT(A1:A5, B1:B5)
این فرمول اعداد موجود در دو محدوده A1:A5 و B1:B5 را شمارش میکند.
کاربرد تابع COUNT در اکسل:
- بررسی تعداد دادههای عددی در یک محدوده.
- شمارش مقادیر عددی در ترکیب با سایر توابع.
این تابع برای تجزیهوتحلیل سریع دادهها بسیار مفید است.
تابع COUNTA در اکسل
تابع COUNTA در اکسل برای شمارش تعداد سلولهای غیرخالی در یک محدوده استفاده میشود. برخلاف تابع COUNT که فقط سلولهای حاوی عدد را شمارش میکند، تابع COUNTA همه سلولهای غیرخالی (شامل متن، اعداد، تاریخ و حتی سلولهای دارای فرمول) را در نظر میگیرد.
نحوه استفاده تابع COUNTA:
- فرمول زیر را در یک سلول وارد کنید:
=COUNTA(محدوده) - محدوده: محدوده سلولهایی که میخواهید شمارش شوند.
مثالها:
- اگر سلولهای A1 تا A5 شامل مقادیر 5، متن، خالی، 10 و “تاریخ” باشند:
=COUNTA(A1:A5)→ نتیجه: 4
(چون 4 سلول غیرخالی هستند). - شمارش چندین محدوده:
=COUNTA(A1:A5, B1:B5)
این فرمول تمام سلولهای غیرخالی در دو محدوده A1:A5 و B1:B5 را شمارش میکند.
کاربرد تابع COUNTA اکسل:
- شمارش تعداد سلولهای پرشده در یک محدوده.
- بررسی کامل بودن دادهها در یک لیست یا جدول.
این تابع برای تحلیل دادهها و بررسی وضعیت سلولهای غیرخالی بسیار مفید است.
تابع COUNTIF در اکسل
تابع COUNTIF در اکسل برای شمارش تعداد سلولهایی استفاده میشود که شرط خاصی را برآورده کنند. این تابع به شما این امکان را میدهد که تنها سلولهایی را که مطابق با یک معیار خاص (مثل یک مقدار عددی، متن یا حتی تاریخ) هستند، شمارش کنید.
نحوه استفاده تابع COUNTIF:
- فرمول زیر را در یک سلول وارد کنید:
=COUNTIF(محدوده, معیار) - محدوده: محدودهای که میخواهید سلولها را در آن شمارش کنید.
- معیار: شرطی که باید برآورده شود (میتواند یک عدد، متن، یا فرمول باشد).
کاربردها:
- شمارش سلولهایی که شرایط خاصی دارند (مثلاً مقادیر خاص یا بزرگتر از مقدار معین).
- استفاده در تحلیل دادهها برای دستهبندی و فیلتر کردن اطلاعات.
تابع COUNTIF ابزاری قدرتمند برای انجام محاسبات شرطی در اکسل است.
تابع STDEV اکسل
تابع STDEV در اکسل برای محاسبه انحراف معیار یک مجموعه داده استفاده میشود. انحراف معیار یک معیار آماری است که نشان میدهد دادهها تا چه حد از میانگین خود پراکنده هستند. هرچه انحراف معیار بزرگتر باشد، دادهها بیشتر از میانگین خود دور هستند.
نحوه استفاده تابع STDEV:
- فرمول زیر را در یک سلول وارد کنید:
=STDEV(محدوده) - محدوده: محدوده سلولهایی که میخواهید انحراف معیار آنها محاسبه شود.
مثالها:
- محاسبه انحراف معیار برای مجموعه دادههای موجود در سلولهای A1 تا A5:
=STDEV(A1:A5)
این فرمول انحراف معیار مقادیر موجود در سلولهای A1 تا A5 را محاسبه میکند. - محاسبه انحراف معیار برای چندین محدوده:
=STDEV(A1:A5, B1:B5)
این فرمول انحراف معیار دادهها در دو محدوده A1:A5 و B1:B5 را محاسبه میکند.
کاربرد تابع STDEV در اکسل:
- تحلیل پراکندگی دادهها.
- اندازهگیری میزان تغییرات و تنوع در یک مجموعه داده.
- استفاده در تحلیلهای آماری برای ارزیابی ثبات یا نوسانات یک مجموعه داده.
تابع STDEV ابزار مفیدی برای تجزیهوتحلیل دادهها و درک نحوه پراکندگی آنها است.
تابع MEDIAN در اکسل
تابع MEDIAN در اکسل برای محاسبه میانه یک مجموعه داده استفاده میشود. میانه به مقداری اطلاق میشود که دادهها را به دو بخش مساوی تقسیم میکند؛ به این معنی که نیمی از دادهها از آن کمتر و نیمی از دادهها از آن بیشتر هستند.
نحوه استفاده تابع MEDIAN:
- فرمول زیر را در یک سلول وارد کنید:
=MEDIAN(محدوده) - محدوده: محدوده سلولهایی که میخواهید میانه آنها محاسبه شود.
مثالها:
- محاسبه میانه برای دادههای موجود در سلولهای A1 تا A5:
=MEDIAN(A1:A5)
این فرمول میانه مقادیر موجود در سلولهای A1 تا A5 را محاسبه میکند. - محاسبه میانه برای چندین محدوده:
=MEDIAN(A1:A5, B1:B5)
این فرمول میانه دادهها در دو محدوده A1:A5 و B1:B5 را محاسبه میکند.
ویژگیهای تابع MEDIAN اکسل:
- اگر تعداد دادهها فرد باشد، میانه عدد وسط است.
- اگر تعداد دادهها زوج باشد، میانه میانگین دو عدد وسط است.
کاربردها:
- محاسبه میانه برای تحلیل دادهها زمانی که نوسانات شدید وجود دارد و میانگین ممکن است گمراهکننده باشد.
- استفاده در تحلیلهای آماری برای ارزیابی تمرکز دادهها.
تابع MEDIAN ابزاری مفید برای پیدا کردن مرکز یک مجموعه داده است و در بسیاری از موارد نسبت به میانگین دقیقتر است، به ویژه زمانی که دادهها توزیع نرمال ندارند.
=MEDIAN(A1:A10)
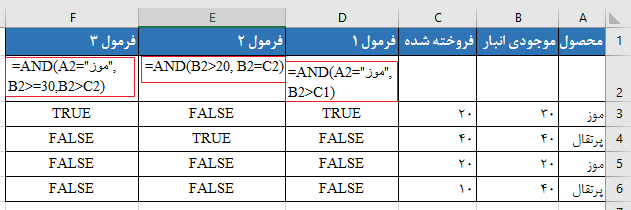
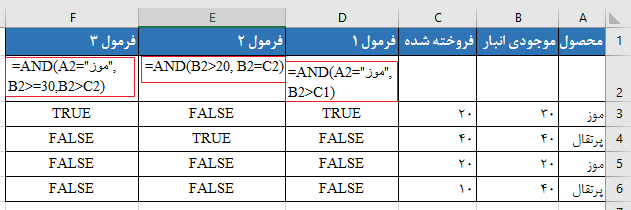
انواع توابع منطقی (Logical Functions) در اکسل
تابع IF اکسل
تابع IF در اکسل برای انجام ارزیابیهای شرطی استفاده میشود. این تابع به شما این امکان را میدهد که بر اساس یک شرط، یکی از دو نتیجه را بهدست آورید. در واقع، اگر شرط برقرار باشد، یک نتیجه نمایش داده میشود و اگر برقرار نباشد، نتیجهای دیگر نمایش داده میشود.
نحوه استفاده تابع IF:
فرمول تابع IF به شکل زیر است:
=IF(شرط, نتیجه_در_صورت_صحیح, نتیجه_در_صورت_غلط)
- شرط: عبارت یا مقادیری که میخواهید بررسی کنید (مثلاً اگر یک عدد بزرگتر از عدد دیگر باشد).
- نتیجه_در_صورت_صحیح: نتیجهای که نمایش داده میشود اگر شرط درست باشد.
- نتیجه_در_صورت_غلط: نتیجهای که نمایش داده میشود اگر شرط اشتباه باشد.
کاربردهای تابع IF:
- تصمیمگیریهای شرطی: برای انجام تصمیمگیریهای ساده مانند بررسی مقادیر و مقایسهها.
- تحلیل دادهها: برای اعمال قوانین خاص به دادهها، مانند محاسبه تخفیف، پاداش یا ارزیابی شرایط مختلف.
- ترکیب با توابع دیگر: میتوان از تابع IF به همراه سایر توابع مانند AND و OR برای پیچیدهتر کردن شرایط استفاده کرد.
تابع IF ابزار بسیار مفیدی برای ایجاد محاسبات شرطی و سادهسازی تحلیل دادهها در اکسل است.
تابع AND و OR اکسل
تابع AND اکسل
تابع AND برای بررسی چند شرط بهکار میرود. این تابع فقط زمانی TRUE (درست) برمیگرداند که همه شرایط درست باشند. اگر هر کدام از شرایط نادرست باشد، نتیجه FALSE (غلط) خواهد بود.
نحوه استفاده تابع AND:
فرمول:
=AND(شرط1, شرط2, ...)
مثالها:
=AND(A1>10, B1<20)
این فرمول زمانی TRUE میشود که A1 بزرگتر از 10 و B1 کوچکتر از 20 باشد.=AND(A1="بله", B1>50)
اگر A1 برابر با “بله” و B1 بزرگتر از 50 باشد، نتیجه TRUE خواهد بود.
تابع OR در اکسل
تابع OR مشابه AND است، اما فقط نیاز دارد که حداقل یکی از شرایط درست باشد تا نتیجه TRUE شود. اگر هیچیک از شرایط درست نباشد، نتیجه FALSE خواهد بود.
نحوه استفاده تابع OR:
فرمول:
=OR(شرط1, شرط2, ...)
مثالها:
=OR(A1>10, B1<20)
اگر حداقل یکی از شرایط درست باشد (مثلاً A1 بزرگتر از 10 یا B1 کوچکتر از 20)، نتیجه TRUE میشود.=OR(A1="بله", B1<50)
اگر A1 برابر با “بله” یا B1 کمتر از 50 باشد، نتیجه TRUE خواهد بود.
ترکیب با تابع IF
توابع AND و OR معمولاً با تابع IF ترکیب میشوند تا ارزیابیهای پیچیدهتری انجام دهند. این امکان به شما میدهد که نتیجه خاصی را بر اساس مجموعهای از شرایط بهدست آورید.
مثالها:
- ترکیب AND با IF:
=IF(AND(A1>10, B1<20), "شرایط برقرار است", "شرایط برقرار نیست")
اگر هر دو شرط درست باشند، “شرایط برقرار است” نمایش داده میشود. - ترکیب OR با IF:
=IF(OR(A1>10, B1<20), "حداقل یکی درست است", "هیچکدام درست نیستند")
اگر حداقل یکی از شروط درست باشد، “حداقل یکی درست است” نمایش داده میشود.
کاربردها:
- AND برای زمانی که همه شرایط باید درست باشند.
- OR برای زمانی که فقط یکی از شرایط باید درست باشد.
- این توابع برای تحلیلهای پیچیدهتر و ارزیابیهای شرطی در اکسل بسیار مفید هستند.
تابع NOT اکسل
تابع NOT در اکسل برای معکوس کردن یک شرط یا نتیجه استفاده میشود. اگر شرطی TRUE باشد، تابع NOT آن را به FALSE تبدیل میکند و اگر شرطی FALSE باشد، آن را به TRUE تبدیل میکند.
نحوه استفاده تابع NOT:
فرمول:
=NOT(شرط)
مثالها:
=NOT(A1>10)
اگر مقدار A1 بزرگتر از 10 باشد، نتیجه FALSE خواهد بود. در غیر این صورت، TRUE میشود.=NOT(A1="بله")
اگر A1 برابر با “بله” باشد، نتیجه FALSE خواهد بود. در غیر این صورت، TRUE میشود.
کاربرد تابع NOT در اکسل:
- معکوس کردن نتایج شرایط.
- استفاده در ترکیب با توابع IF، AND و OR برای ایجاد شرایط معکوس.
مثال ترکیب با IF:
=IF(NOT(A1>10), "کوچکتر از 10", "بزرگتر از 10")
اگر مقدار A1 کمتر از 10 باشد، “کوچکتر از 10” نمایش داده میشود.
=NOT(A1 > 50)

اگر یادگیری توابع اکسل برای شما زمانبر است یا نیاز به اجرای دقیق فرمولها در پروژههای دانشجویی دارید، نگران نباشید! ما در انجام پروژه دانشجویی با کمک متخصصان حرفهای، پروژههای اکسل شما را بهصورت دقیق و باکیفیت انجام میدهیم. برای دریافت مشاوره و سفارش پروژه، همین حالا اقدام کنید! ⏳✨
توابع جستجو و مرجع (Lookup and Reference Functions) در اکسل
تابع VLOOKUP اکسل
تابع VLOOKUP در اکسل برای جستجو و بازیابی دادهها از یک جدول یا محدوده استفاده میشود. این تابع به شما کمک میکند که مقدار مورد نظر خود را در یک ستون از جدول جستجو کنید و سپس دادهای را از همان ردیف در ستون دیگری بازگردانید.
نحوه استفاده تابع VLOOKUP:
فرمول تابع VLOOKUP به شکل زیر است:
=VLOOKUP(مقدار_جستجو, محدوده_جدول, شماره_ستون, [دقیق یا تقریبی])
- مقدار_جستجو: مقداری که میخواهید در اولین ستون محدوده جستجو کنید.
- محدوده_جدول: محدودهای که میخواهید جستجو در آن انجام شود.
- شماره_ستون: شماره ستونی که داده مورد نظر از آن بازگردانده میشود. (ستون اول شماره 1 است)
- دقیق یا تقریبی: این پارامتر اختیاری است. اگر آن را FALSE قرار دهید، جستجو دقیق خواهد بود. اگر TRUE یا خالی بگذارید، جستجو به صورت تقریبی انجام میشود.
مثالها:
- جستجو مقدار 123 در ستون A و بازگرداندن مقدار مربوطه از ستون B:
=VLOOKUP(123, A2:B10, 2, FALSE)
این فرمول مقدار 123 را در ستون A جستجو کرده و مقدار همان ردیف از ستون B را باز میگرداند. - جستجو نام یک محصول در جدول و بازگرداندن قیمت آن:
=VLOOKUP("محصول X", A2:C10, 3, FALSE)
این فرمول نام “محصول X” را در ستون A جستجو میکند و قیمت آن را از ستون C باز میگرداند. - استفاده از جستجوی تقریبی:
=VLOOKUP(85, A2:B10, 2, TRUE)
این فرمول مقدار 85 را در ستون A جستجو میکند و نزدیکترین مقدار کمتر از 85 را پیدا کرده و مقدار مربوطه از ستون B را باز میگرداند.
کاربردهای تابع VLOOKUP:
- جستجوی دادهها در یک جدول بزرگ و استخراج اطلاعات مرتبط.
- استفاده در گزارشها و داشبوردها برای دسترسی سریع به اطلاعات از منابع مختلف.
تابع VLOOKUP یکی از توابع پرکاربرد در اکسل برای جستجو و تحلیل دادهها است.
تابع HLOOKUP در اکسل
تابع HLOOKUP در اکسل مشابه تابع VLOOKUP است، با این تفاوت که به جای جستجو در ستونها، در ردیفها جستجو میکند. یعنی، این تابع برای جستجو و بازیابی دادهها از یک جدول یا محدودهای استفاده میشود که دادهها در ردیفهای افقی قرار دارند.
نحوه استفاده تابع HLOOKUP:
فرمول تابع HLOOKUP به شکل زیر است:
=HLOOKUP(مقدار_جستجو, محدوده_جدول, شماره_ردیف, [دقیق یا تقریبی])
- مقدار_جستجو: مقداری که میخواهید در اولین ردیف محدوده جستجو کنید.
- محدوده_جدول: محدودهای که میخواهید جستجو در آن انجام شود.
- شماره_ردیف: شماره ردیفی که داده مورد نظر از آن بازگردانده میشود. (ردیف اول شماره 1 است)
- دقیق یا تقریبی: این پارامتر اختیاری است. اگر آن را FALSE قرار دهید، جستجو دقیق خواهد بود. اگر TRUE یا خالی بگذارید، جستجو به صورت تقریبی انجام میشود.
-
کاربردها:
- استفاده زمانی که دادهها به صورت افقی (در ردیفها) سازماندهی شدهاند.
- مشابه با VLOOKUP، برای جستجو و بازگرداندن مقادیر مرتبط با یک داده خاص.
تابع HLOOKUP ابزاری مفید برای جستجو در جدولهایی است که دادهها بهصورت افقی سازماندهی شدهاند.
تابع INDEX و MATCH اکسل
توابع INDEX و MATCH در اکسل ابزارهای بسیار قدرتمندی برای جستجوی دادهها هستند. این دو تابع معمولاً با هم ترکیب میشوند و میتوانند جایگزین مناسبی برای توابع VLOOKUP و HLOOKUP باشند.
تابع INDEX در اکسل
تابع INDEX برای بازگرداندن مقدار یک سلول از یک جدول یا محدوده بر اساس موقعیت آن (ردیف و ستون) استفاده میشود.
نحوه استفاده تابع INDEX:
فرمول:
=INDEX(محدوده, شماره_ردیف, [شماره_ستون])
- محدوده: محدودهای که میخواهید مقدار آن را جستجو کنید.
- شماره_ردیف: شماره ردیف سلولی که میخواهید مقدار آن را استخراج کنید.
- شماره_ستون: شماره ستونی که میخواهید مقدار آن را بازگردانید (این پارامتر اختیاری است و در صورتی که محدوده شما فقط یک ستون باشد نیازی به آن نیست).
مثال:
- بازگرداندن مقدار موجود در ردیف 3، ستون 2 از محدوده A1:C5:
=INDEX(A1:C5, 3, 2)
این فرمول مقدار موجود در ردیف 3 و ستون 2 را از جدول A1:C5 باز میگرداند.
تابع MATCH در اکسل
تابع MATCH برای پیدا کردن موقعیت یک مقدار خاص در یک ردیف یا ستون استفاده میشود. این تابع فقط موقعیت (شماره ردیف یا ستون) یک مقدار را به شما میدهد.
نحوه استفاده تابع MATCH:
فرمول:
=MATCH(مقدار_جستجو, محدوده, [نوع_مقایسه])
- مقدار_جستجو: مقداری که میخواهید در محدوده پیدا کنید.
- محدوده: محدودهای که میخواهید در آن جستجو کنید.
- نوع_مقایسه: این پارامتر اختیاری است. اگر 1 یا خالی باشد، جستجوی تقریبی (بزرگتر از یا برابر) انجام میشود. اگر 0 باشد، جستجوی دقیق انجام میشود. اگر -1 باشد، جستجوی تقریبی (کوچکتر از یا برابر) انجام میشود.
مثال:
- پیدا کردن موقعیت مقدار “محصول X” در محدوده A1:A10:
=MATCH("محصول X", A1:A10, 0)
این فرمول شماره ردیف محصول “محصول X” در محدوده A1:A10 را باز میگرداند.
ترکیب INDEX و MATCH
با ترکیب این دو تابع میتوان به راحتی جستجوهای پیچیدهای انجام داد. معمولاً از MATCH برای پیدا کردن موقعیت یک مقدار و از INDEX برای استخراج دادهها از آن موقعیت استفاده میشود.
نحوه استفاده ترکیبی:
فرمول:
=INDEX(محدوده_داده, MATCH(مقدار_جستجو, محدوده_موقعیت, 0))
- محدوده_داده: محدودهای که میخواهید مقدار آن را بازگردانید.
- مقدار_جستجو: مقداری که میخواهید در محدوده موقعیت پیدا کنید.
- محدوده_موقعیت: محدودهای که در آن باید مقدار جستجو شود.
مثال:
- استفاده از INDEX و MATCH برای پیدا کردن قیمت محصول “محصول A” در ستون B بر اساس موقعیت آن در ستون A:
=INDEX(B1:B10, MATCH("محصول A", A1:A10, 0))
این فرمول قیمت “محصول A” را از ستون B پیدا میکند، با جستجو موقعیت آن در ستون A.
مزایای استفاده از INDEX و MATCH:
- انعطافپذیری بیشتر: بر خلاف VLOOKUP که فقط میتواند جستجو را از چپ به راست انجام دهد، ترکیب INDEX و MATCH امکان جستجو در هر دو جهت (چپ به راست و راست به چپ) را فراهم میکند.
- کارایی بهتر: در جستجوهای پیچیدهتر و جداول بزرگتر، ترکیب INDEX و MATCH میتواند سریعتر و کارآمدتر باشد.

توابع تاریخ و زمان (Date & Time Functions)
تابع TODAY در اکسل
تابع NOW اکسل
تابع DATE در اکسل
تابع DATE در اکسل برای ایجاد یک تاریخ خاص با استفاده از سال، ماه و روز مشخص استفاده میشود. این تابع به شما این امکان را میدهد که یک تاریخ را با استفاده از اعداد وارد کنید.
نحوه استفاده تابع DATE:
فرمول:
=DATE(سال, ماه, روز)
- سال: عددی که نشاندهنده سال مورد نظر است (مثلاً 2024).
- ماه: عددی که نشاندهنده ماه مورد نظر است (از 1 تا 12).
- روز: عددی که نشاندهنده روز ماه مورد نظر است.
مثالها:
- ایجاد یک تاریخ از سال 2024، ماه 11 (نوامبر) و روز 21:
=DATE(2024, 11, 21)
این فرمول تاریخ “2024-11-21” را باز میگرداند. - استفاده از DATE برای محاسبه یک تاریخ خاص: فرض کنید میخواهید تاریخ یک روز 30 روز پس از “2024-01-01” را پیدا کنید:
=DATE(2024, 1, 1) + 30
این فرمول تاریخ “2024-01-31” را بهعنوان نتیجه نمایش میدهد. - ترکیب DATE با سایر توابع: اگر بخواهید تاریخ امروز را با یک سال اضافی محاسبه کنید:
=DATE(YEAR(TODAY())+1, MONTH(TODAY()), DAY(TODAY()))
این فرمول تاریخ یک سال بعد از تاریخ امروز را محاسبه میکند.
کاربرد تابع DATE در اکسل:
- ساخت تاریخهای خاص از طریق وارد کردن سال، ماه و روز.
- ترکیب با توابع دیگر مانند TODAY, YEAR, MONTH, و DAY برای ایجاد تاریخهای دینامیک.
- استفاده در برنامهریزیهای زمانی و محاسبه تاریخهای مرتبط با مدت زمانهای مختلف.
تابع DATE ابزاری ساده اما کاربردی در اکسل است که به شما اجازه میدهد تاریخها را بهصورت دقیق و بر اساس نیازهای خاص خود ایجاد کنید.
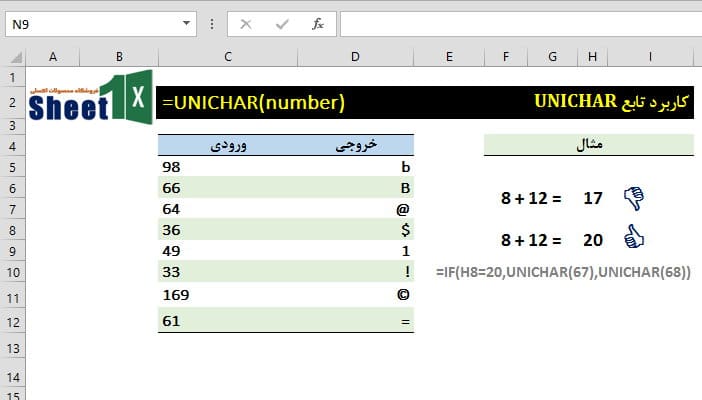
توابع مالی (Financial Functions) در اکسل
تابع PMT اکسل
تابع PMT در اکسل برای محاسبه مبلغ پرداختی دورهای یک وام یا سرمایهگذاری استفاده میشود. این تابع معمولاً برای محاسبه اقساط وامهای با نرخ بهره ثابت در طول یک دوره مشخص کاربرد دارد. با استفاده از این تابع، شما میتوانید مقدار پرداختی ماهیانه یا سالیانه برای وامهایی که دارای بهره هستند را محاسبه کنید.
نحوه استفاده تابع PMT:
برای استفاده از تابع PMT، شما باید سه پارامتر اصلی را وارد کنید:
- نرخ بهره: نرخ بهره سالانه (به صورت درصدی) که به صورت دورهای تقسیم میشود. برای مثال، اگر نرخ بهره 12% باشد و شما اقساط ماهیانه میخواهید، باید نرخ بهره را به 1% در ماه تقسیم کنید.
- تعداد دورهها: تعداد کل اقساط یا دورههای پرداخت وام. برای مثال، اگر مدت زمان وام 5 سال است و اقساط ماهیانه پرداخت میکنید، تعداد دورهها 60 خواهد بود (5 سال × 12 ماه).
- مبلغ وام: مبلغ کل وام یا سرمایهگذاری که به شما پرداخت میشود.
مثالها:
- محاسبه اقساط ماهانه وام: فرض کنید شما یک وام 100,000 تومانی با نرخ بهره سالانه 12% و مدت زمان 5 سال (60 ماه) دارید. برای محاسبه اقساط ماهانه، باید نرخ بهره سالانه را به ماهیانه تقسیم کنید (12% را بر 12 تقسیم کنید). پس از آن، تعداد دورهها را وارد کرده و مبلغ وام را بهصورت منفی وارد کنید. این فرمول مبلغ اقساط ماهانه را محاسبه میکند.
- محاسبه اقساط وام با نرخ بهره متفاوت: اگر نرخ بهره 10% باشد و مدت زمان وام 10 سال (120 ماه) باشد و مبلغ وام 200,000 تومان باشد، این تابع مبلغ اقساط ماهیانه را محاسبه خواهد کرد.
کاربردهای تابع PMT:
- تابع PMT برای محاسبه اقساط ماهانه یا سالانه وامها و سرمایهگذاریها با نرخ بهره ثابت استفاده میشود.
- این تابع در برنامهریزی مالی و محاسبه هزینههای مالی و بازپرداخت وامها کاربرد زیادی دارد.
- بهویژه در محاسبه انواع وامها مانند وامهای مسکن، وامهای شخصی و حتی اقساط خرید اقساطی میتوان از آن استفاده کرد.
تابع PMT به شما کمک میکند تا درک دقیقی از پرداختهای دورهای و هزینههای یک وام با نرخ بهره ثابت بهدست آورید و بهطور مؤثری به مدیریت مالی خود بپردازید.
تابع FV در اکسل
تابع FV در اکسل برای محاسبه ارزش آینده یک سرمایهگذاری یا وام استفاده میشود. این تابع معمولاً برای پیشبینی مقدار یک سرمایهگذاری پس از چند دوره با توجه به نرخ بهره ثابت و پرداختهای دورهای (اعم از وام یا سرمایهگذاری) به کار میرود.
نحوه استفاده تابع FV:
برای استفاده از تابع FV، شما باید چند پارامتر اصلی را وارد کنید:
- نرخ بهره (rate): نرخ بهره برای هر دوره (به صورت درصدی). بهطور مثال، اگر نرخ بهره سالانه 12% باشد و شما پرداختهای ماهیانه میکنید، باید نرخ بهره را بر 12 تقسیم کنید.
- تعداد دورهها (nper): تعداد کل دورهها یا اقساط. مثلاً اگر شما قصد دارید سرمایهگذاری خود را برای 5 سال ادامه دهید و پرداختها ماهانه باشند، تعداد دورهها برابر با 60 (5 سال × 12 ماه) خواهد بود.
- مقدار پرداختها (pmt): مبلغ پرداختی در هر دوره. این میتواند مبلغی باشد که شما در هر دوره پرداخت میکنید.
- مقدار اولیه سرمایهگذاری (pv): مقدار اولیه سرمایهگذاری یا وام که به صورت منفی وارد میشود، چون این مبلغ از شما گرفته میشود.
- نوع (type): اختیاری است و مشخص میکند که آیا پرداختها در ابتدا یا انتهای هر دوره انجام میشود. مقدار 0 به این معنی است که پرداختها در پایان دورهها هستند و مقدار 1 به این معنی است که پرداختها در ابتدا انجام میشود.
مثالها:
- محاسبه ارزش آینده یک سرمایهگذاری با پرداختهای ماهانه: فرض کنید شما میخواهید هر ماه 500 تومان پسانداز کنید و نرخ بهره سالانه 12% باشد و مدت زمان سرمایهگذاری شما 5 سال باشد. در این صورت، شما میتوانید از تابع FV برای محاسبه مقدار آینده این سرمایهگذاری استفاده کنید.فرمول مورد استفاده به این شکل خواهد بود:
=FV(12%/12, 60, -500, 0)
این فرمول مقدار آینده سرمایهگذاری را پس از 5 سال محاسبه میکند.
- محاسبه ارزش آینده وام با پرداختهای دورهای: اگر شما یک وام با نرخ بهره 10% سالانه برای مدت 10 سال با پرداختهای ماهانه 1,000 تومان دریافت کردهاید، میتوانید از تابع FV برای محاسبه مقدار بازپرداخت وام استفاده کنید.فرمول:
=FV(10%/12, 120, -1000, -10000)
این فرمول مقدار ارزش آینده این وام پس از 10 سال را محاسبه میکند.
کاربردهای تابع FV در اکسل:
- تابع FV برای پیشبینی ارزش آینده سرمایهگذاریها و وامها با نرخ بهره ثابت استفاده میشود.
- این تابع برای کسانی که در برنامهریزی مالی و محاسبات سرمایهگذاریها و وامها فعالیت میکنند، بسیار مفید است.
- شما میتوانید با استفاده از این تابع ارزش آینده پسانداز، سرمایهگذاری، یا وام خود را بر اساس پرداختهای دورهای محاسبه کنید.
تابع FV ابزاری بسیار کاربردی برای ارزیابی و پیشبینی بازده سرمایهگذاریها و برنامهریزیهای مالی است.
نتیجهگیری
توابع اکسل ابزارهای قدرتمندی برای انجام محاسبات، تحلیل دادهها و مدیریت اطلاعات هستند. آشنایی با این توابع میتواند به شما در انجام پروژههای پیچیده کمک کند و کارایی شما را به میزان زیادی افزایش دهد.

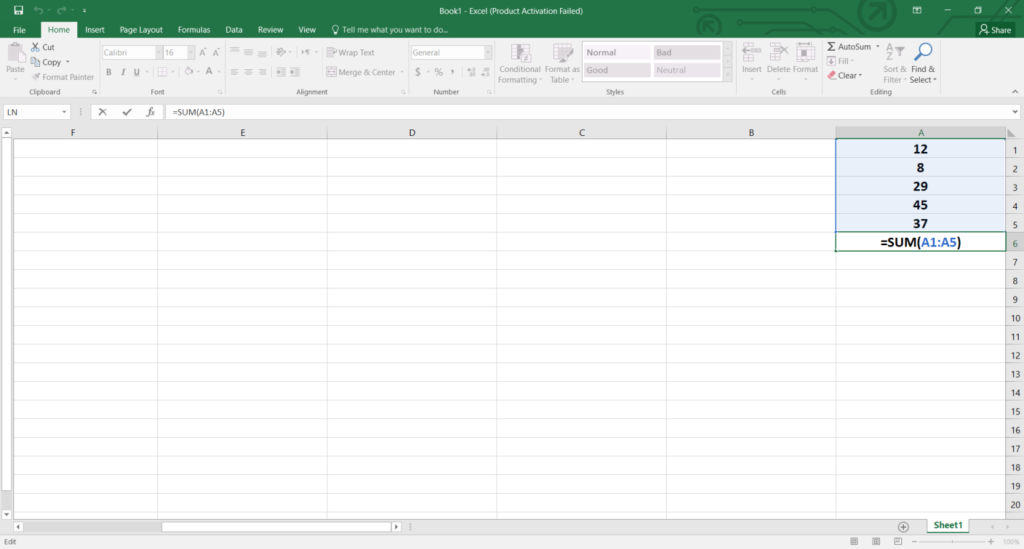
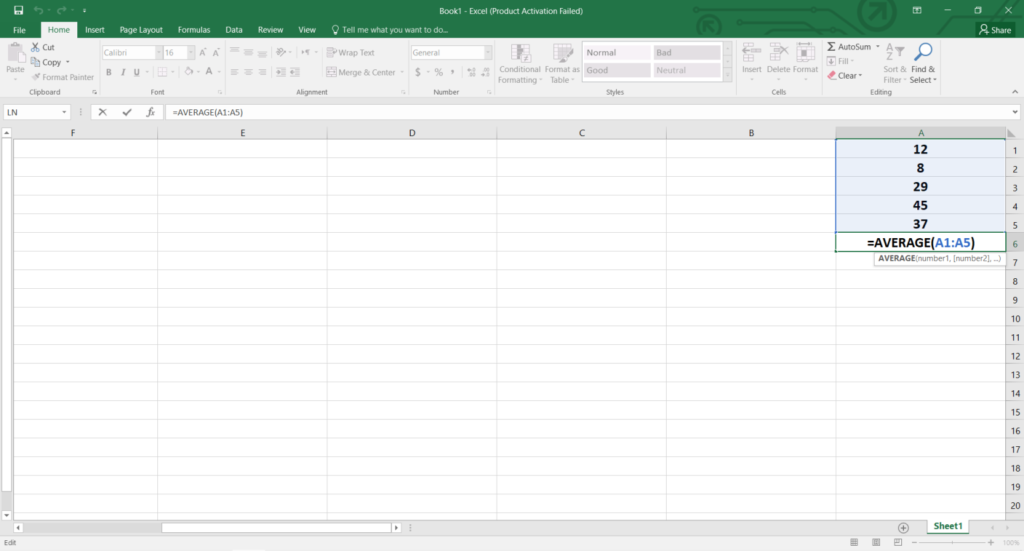
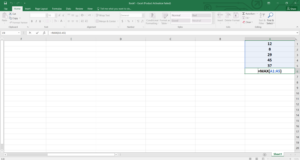
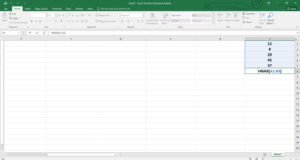
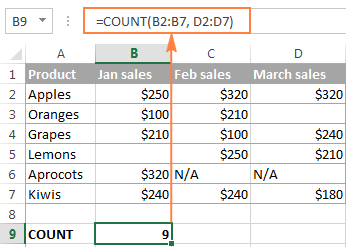
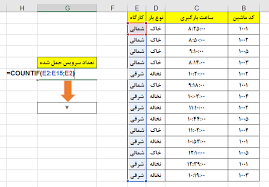
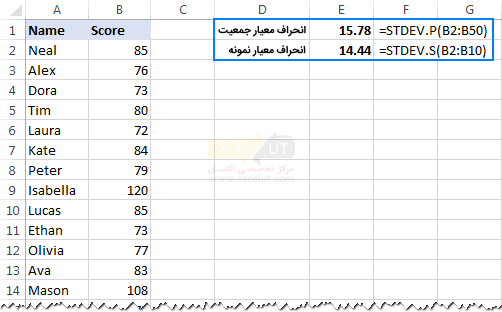
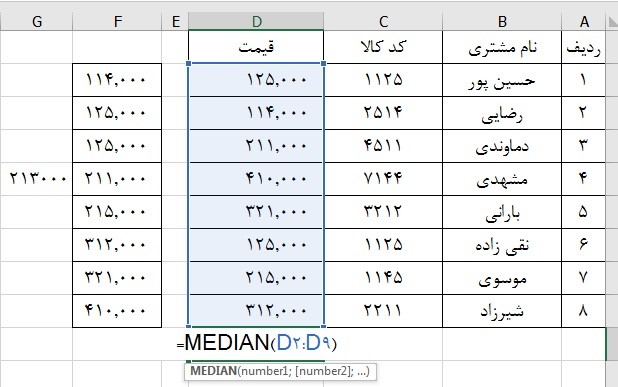
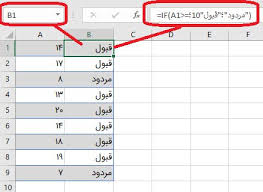
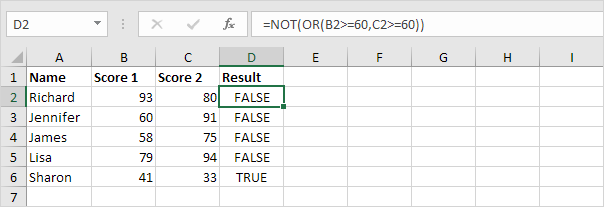

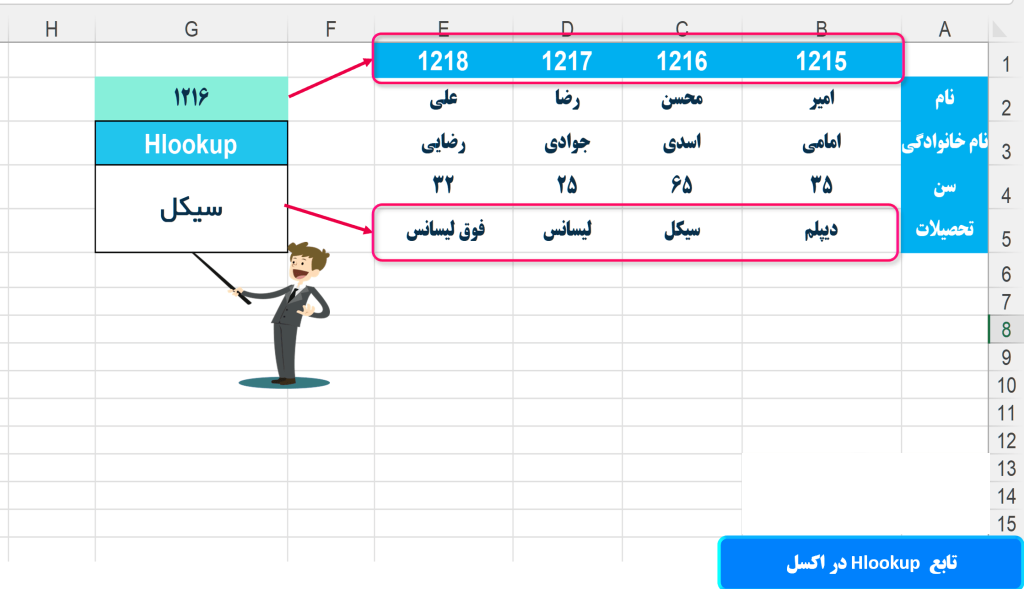
0 دیدگاه