
خدمات حرفه ای طراحی و ویرایش عکس با فتوشاپ
فتوشاپ یکی از قدرتمندترین ابزارهای ویرایش تصویر است که به طراحان و عکاسان این امکان را میدهد تا با خلاقیت خود تصاویر را به شکلی نوین و جذاب ویرایش کنند. در این مقاله به بررسی پنج روش موثر برای طراحی و ویرایش عکس با فتوشاپ میپردازیم. این روشها شامل استفاده از لایهها، ماسکهای لایه، ابزارهای ترمیم، افکتهای نوری و سایه، و فیلترها و جلوهها هستند. بیایید هر کدام از این روشها را به طور کامل بررسی کنیم.
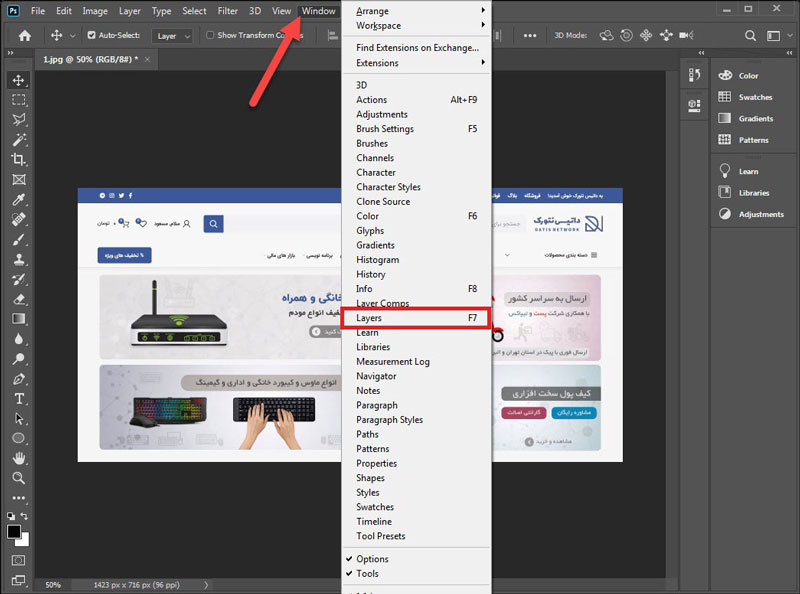
۱. استفاده از لایهها
لایهها یکی از ویژگیهای اصلی فتوشاپ هستند که به شما اجازه میدهند تا تغییرات را به صورت غیر تخریبی انجام دهید. هر عنصر در پروژه شما میتواند روی یک لایه جداگانه قرار گیرد، به طوری که بتوانید به راحتی آنها را ویرایش کنید. برای شروع:
ایجاد لایه جدید: با استفاده از منوی “Layer” و انتخاب “New” میتوانید لایههای جدیدی ایجاد کنید. هر لایه میتواند شامل متن، عکس یا اشکال باشد.
تنظیمات لایه: میتوانید شفافیت، ترکیب، و رنگهای لایهها را تنظیم کنید. این تنظیمات به شما کمک میکند تا عناصر را به درستی در کنار یکدیگر قرار دهید.
گروهبندی لایهها: برای سازماندهی بهتر پروژه، میتوانید لایهها را گروهبندی کنید. این کار به شما کمک میکند تا در ویرایشهای بعدی دچار سردرگمی نشوید.
مثال عملی: فرض کنید شما در حال طراحی یک پوستر هستید. با استفاده از لایهها، میتوانید عکسها، متنها و پسزمینه را روی لایههای جداگانه قرار دهید و هر کدام را به صورت مستقل ویرایش کنید.
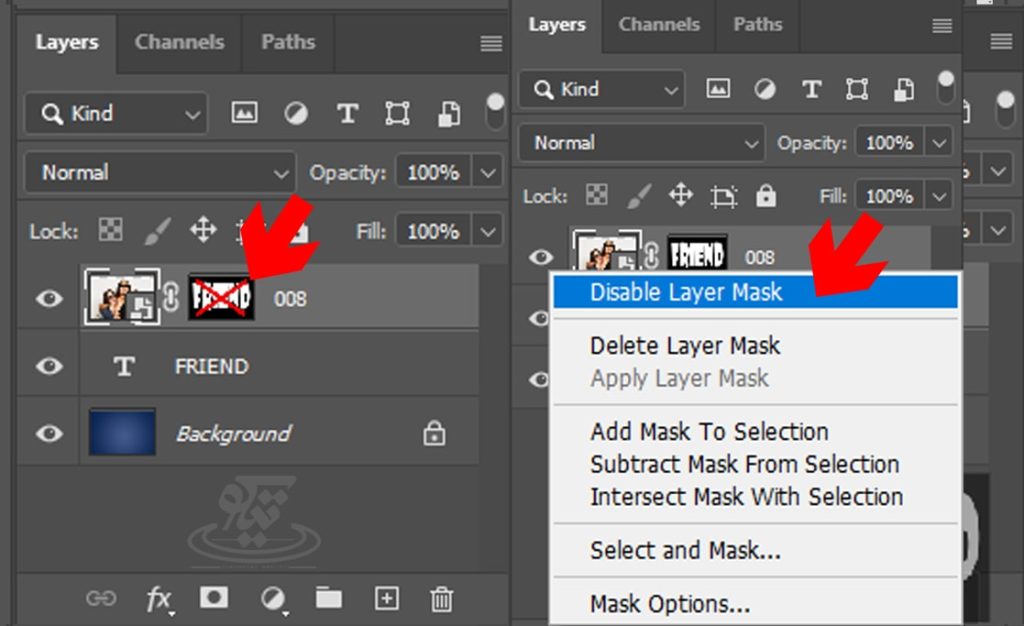
۲. ماسکهای لایه
ماسکهای لایه ابزار فوقالعادهای هستند که به شما اجازه میدهند بخشهایی از یک لایه را پنهان یا نمایان کنید بدون اینکه به خود لایه آسیب برسانید. این ویژگی برای ترکیب تصاویر یا ایجاد افکتهای ویژه بسیار کارآمد است.
ایجاد ماسک: برای ایجاد ماسک روی لایه، کافیست روی آیکون ماسک در پایین پنل لایه کلیک کنید.
استفاده از قلم مو: با انتخاب ابزار قلم مو (Brush Tool) و رنگ سیاه، میتوانید بخشهایی از لایه را پنهان کنید. با رنگ سفید میتوانید بخشهای پنهان شده را دوباره نمایان کنید.
ماسکهای گرادیانت: این نوع ماسک به شما امکان میدهد تا به تدریج بین دو لایه ترکیب کنید. با استفاده از ابزار گرادیانت (Gradient Tool)، میتوانید به طور نرم و زیبا بین دو تصویر ترکیب ایجاد کنید.
مثال عملی: تصور کنید میخواهید دو عکس را به هم ترکیب کنید. با استفاده از ماسک لایه میتوانید به آرامی لبههای یکی از عکسها را محو کرده و به تدریج آن را در تصویر دیگر ادغام کنید
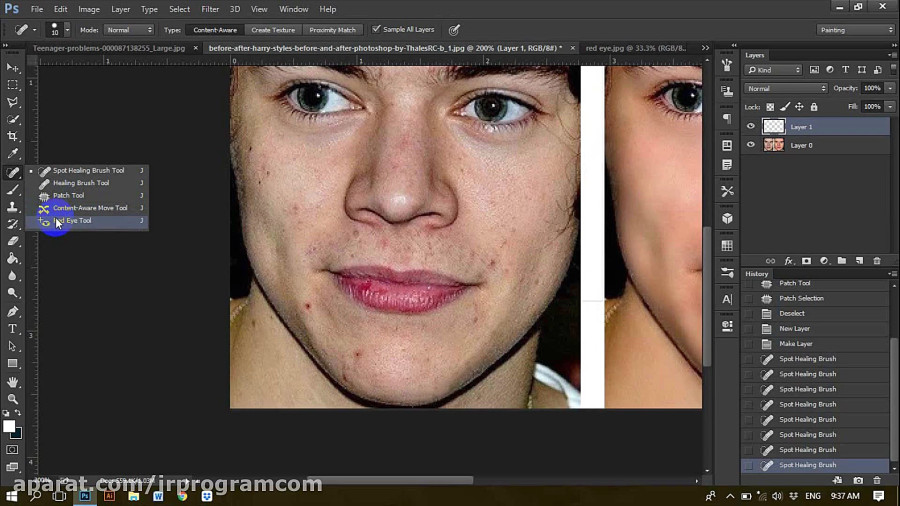
۳. ابزار اصلاح و ترمیم
فتوشاپ ابزارهای مختلفی برای اصلاح و ترمیم تصاویر ارائه میدهد. این ابزارها به شما کمک میکنند تا نقصها و عیوب تصاویر را برطرف کنید.
Healing Brush: این ابزار به شما امکان میدهد تا نواحی آسیبدیده یا ناخوشایند را به راحتی اصلاح کنید. با نگهداشتن Alt و کلیک روی ناحیه سالم، میتوانید بافت آن را به ناحیه آسیبدیده انتقال دهید.
Clone Stamp: این ابزار مشابه Healing Brush است، اما به شما این امکان را میدهد که بافت یک ناحیه را به دقت در ناحیه دیگر کپی کنید. این ابزار برای ترمیم نواقص و یا حذف اشیاء ناخواسته بسیار کارآمد است.
Spot Healing Brush: این ابزار به شما امکان میدهد تا نقاط کوچک را به سرعت ترمیم کنید. کافیست روی ناحیه آسیبدیده کلیک کنید و فتوشاپ به طور خودکار آن را اصلاح میکند.
مثال عملی: فرض کنید عکسی از یک منظره دارید که در آن یک زباله در گوشه تصویر است. با استفاده از Clone Stamp یا Healing Brush میتوانید به سادگی آن زباله را از تصویر حذف کنید.
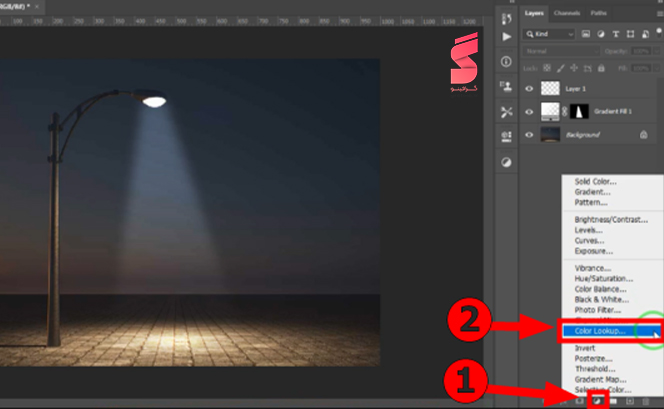
۴. افکتهای نوری و سایه
افکتهای نوری و سایه میتوانند به تصاویر شما عمق و بعد بیشتری بدهند. استفاده از این افکتها به شما کمک میکند تا جلوههای ویژهای را به طراحی خود اضافه کنید.
Lens Flare: با استفاده از فیلتر Lens Flare میتوانید نقاط نوری جذابی به تصویر اضافه کنید. این افکت به تصاویر شما احساس زندهتری میدهد.
Drop Shadow: با اضافه کردن سایه به لایهها، میتوانید عمق بیشتری به طراحی بدهید. این افکت معمولاً برای متن و اشکال استفاده میشود.
Inner Shadow: این افکت سایهای داخلی به لایهها میدهد که میتواند جلوهای سه بعدی ایجاد کند.
مثال عملی: برای طراحی یک لوگو، میتوانید از Drop Shadow استفاده کنید تا متن یا شکل شما از پسزمینه بیرون بیاید و جلب توجه کند.
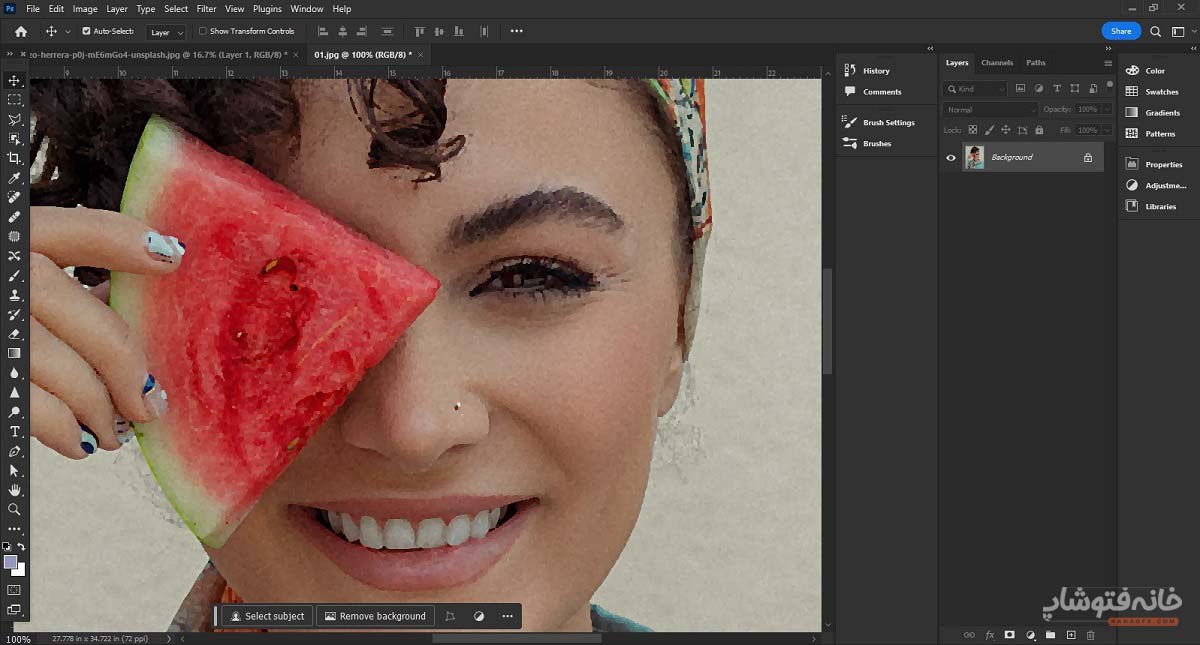
۵. فیلترها و جلوهها
فیلترها ابزارهای خلاقانهای هستند که به شما اجازه میدهند تغییرات چشمگیری در تصاویر ایجاد کنید. فتوشاپ دارای مجموعهای از فیلترها است که میتوانید از آنها استفاده کنید.
Smart Filters: این فیلترها به شما این امکان را میدهند که فیلترها را به صورت غیر تخریبی اعمال کنید. میتوانید بعداً آنها را ویرایش یا حذف کنید.
Artistic Filters: این فیلترها به شما کمک میکنند تا تصاویر را به سبکهای هنری تبدیل کنید، مانند نقاشی یا طراحی مداد.
Blur و Sharpen: فیلترهای بلور برای نرم کردن تصاویر و فیلترهای شارپ برای افزایش وضوح و جزئیات استفاده میشوند.
مثال عملی: اگر عکسی از یک منظره دارید و میخواهید آن را به سبک نقاشی تبدیل کنید، میتوانید از Artistic Filters استفاده کنید تا به تصویر شما ظاهری هنری ببخشد.
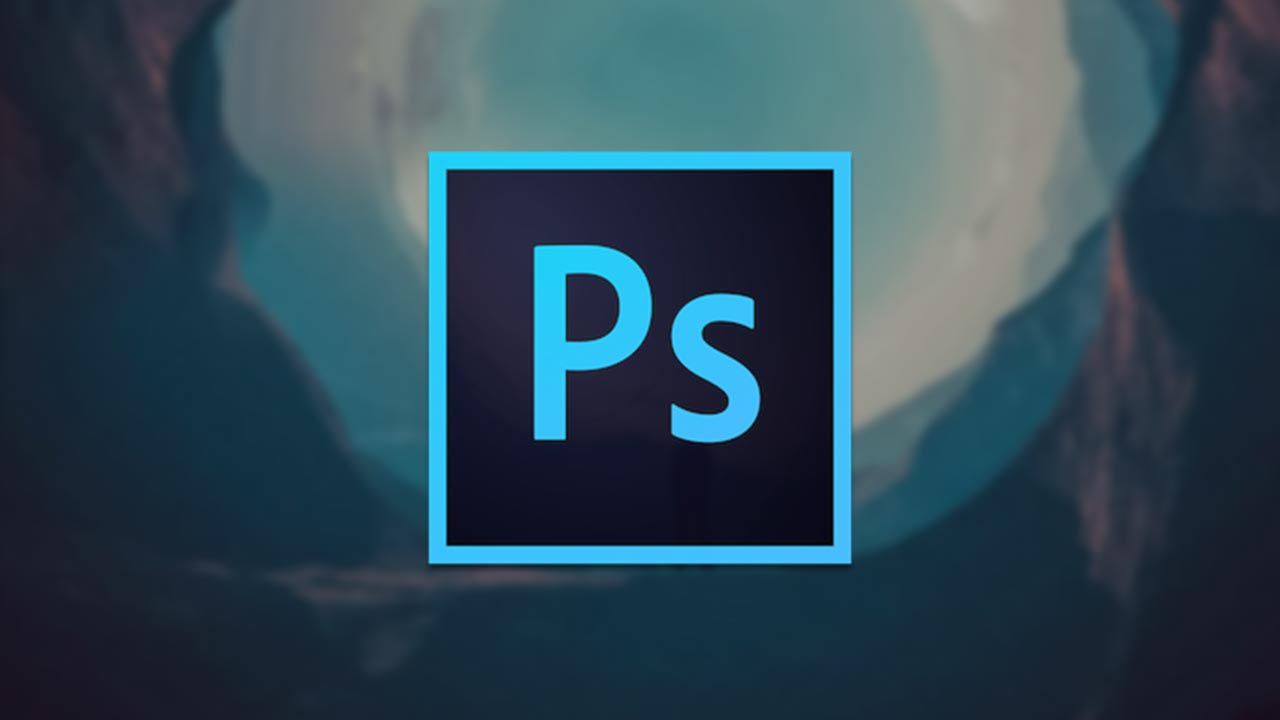
مشکلات رایج در ویرایش عکس با فتوشاپ و راه حل آنها
در نهایت، مانند هر نرم افزار دیگری، فتوشاپ نیز با مشکلات و چالش هایی همراه است. برخی از مشکلات رایج شامل موارد زیر است :
1- مشکلات مربوط به رزولوشن تصویر
زمانی که رزولوشن تصویر پایین است یا هنگام بزرگ نمایی تصویر، جزئیات به وضوح کم میشود یا کیفیت تصویر پایین میآید. این مشکل میتواند در عکاسی یا طراحیهای تجاری که نیاز به کیفیت بالا دارند، تاثیر منفی بگذارد.
راه حل مشکل مربوط به رزولوشن تصویر به صورت زیر است :
همیشه قبل از شروع به ویرایش، اطمینان حاصل کنید که رزولوشن تصویر مناسب باشد. برای تصاویر چاپی به رزولوشن 300 DPI نیاز دارید، در حالی که برای تصاویر وب رزولوشن 72 DPI کافی است. همچنین، از Image Size و Resample در فتوشاپ برای تنظیم اندازه و رزولوشن می توانید استفاده کنید.
2- مشکلات مربوط به ایجاد نویز در تصویر
نویز زمانی ایجاد میشود که شما تنظیمات نور یا کنتراست تصویر را به شدت تغییر میدهید. این مشکل مخصوصا در تصاویر با نور کم یا تصاویری که دارای حساسیت ISO بالا هستند، بیشتر دیده میشود.
راه حل مشکل مربوط به ایجاد نویز در تصویر به شرح زیر است :
برای رفع نویز، از فیلتر Reduce Noise استفاده کنید که به طور خاص برای کاهش نویز در تصاویر طراحی شده است. همچنین میتوانید از ابزار Camera Raw Filter برای اصلاح جزئیات و کاهش نویز بدون از دست دادن کیفیت تصویر استفاده کنید.
3- مشکلات مربوط به تنظیمات رنگ و چاپ
یکی از مشکلات رایج هنگام چاپ تصاویر، تفاوت بین رنگهایی که در صفحه نمایش مشاهده میکنید و رنگهای واقعی چاپ شده است. این مسئله به دلیل تفاوتهای بین RGB Red، Green، Blue و CMYK Cyan, Magenta, Yellow Key رخ میدهد. همچنین، ممکن است برخی از رنگها در صفحه نمایش به نظر دقیق برسند ولی در چاپ بهدرستی نمایش داده نشوند.
راه حل مشکل مربوط به تنظیمات رنگ و چاپ به شرح زیر است :
برای اجتناب از این مشکل، هنگام طراحی برای چاپ از حالت CMYK استفاده کنید تا به درستی رنگها در چاپ به نمایش درآیند. همچنین قبل از چاپ، مطمئن شوید که تصویر را با رنگهای صحیح تنظیم کرده اید و از Proof Colors برای بررسی صحت رنگها در فرآیند چاپ استفاده کنید.
4- مشکلات مربوط به لایهها و ماسکها
در بعضی مواقع، کاربران با مشکلاتی در لایهها و ماسکها روبرو میشوند. یکی از این مشکلات میتواند نیمه پنهان شدن لایهها باشد که به دلیل تنظیمات نادرست در ماسکها یا استفاده ناصحیح از شفافیت لایهها به وجود میآید.
راه حل مشکلات مربوط به لایه ها و ماسک ها به شرح زیر می باشد :
برای رفع این مشکلات، ابتدا بررسی کنید که لایهها به درستی در داخل Layers Panel سازمان دهی شده باشند. همچنین، مطمئن شوید که ماسکها به درستی به لایهها متصل شده و از Feather برای اصلاح لبههای ماسک استفاده کنید تا انتقال نرم تری بین نواحی مختلف تصویر داشته باشید.
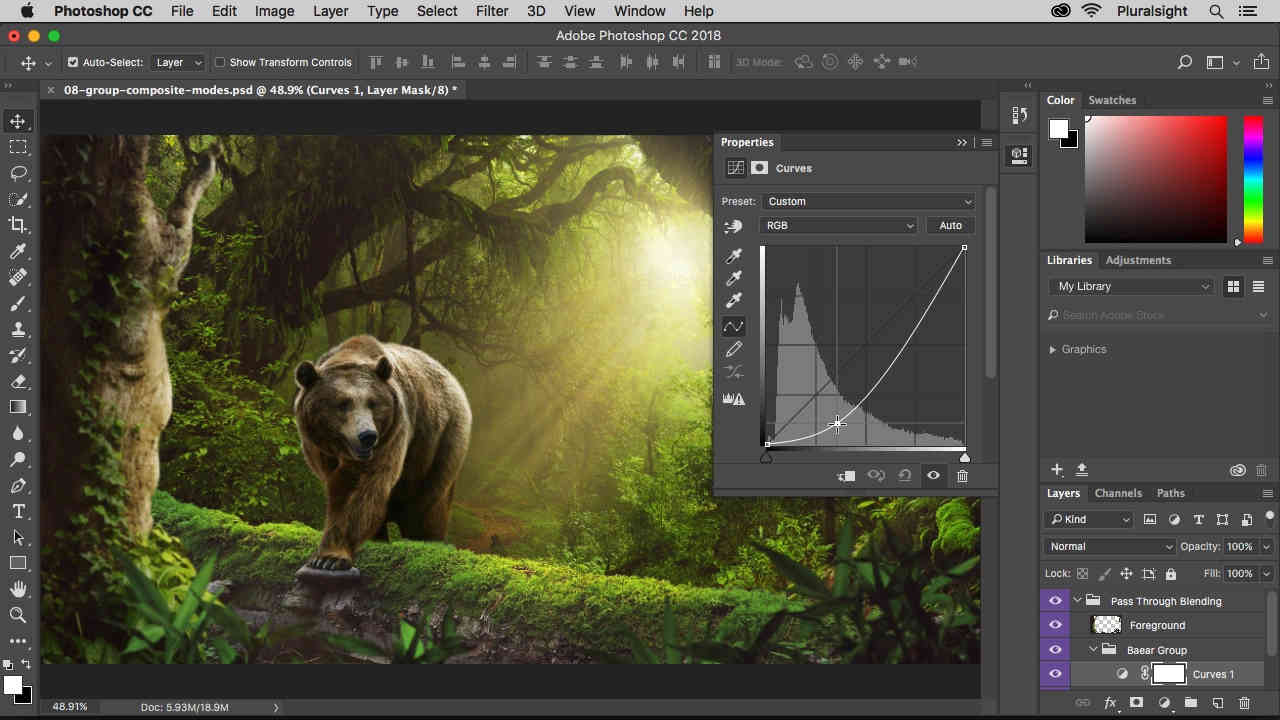
نتیجهگیری
فتوشاپ ابزاری قدرتمند برای ویرایش و طراحی عکسهاست و با یادگیری و استفاده از این پنج روش، میتوانید مهارتهای خود را در این نرمافزار به طور قابل توجهی افزایش دهید. با تمرین و خلاقیت، میتوانید آثار هنری منحصر به فردی خلق کنید و تصاویری را به وجود آورید که نه تنها زیبا، بلکه خلاقانه نیز باشند. از این رو، پیشنهاد میکنیم به طور مداوم با ابزارها و تکنیکهای جدید در فتوشاپ آشنا شوید و خود را به چالش بکشید تا به یک طراح حرفهای تبدیل شوید.در صورتی که دانشجویان نیاز به کمک بیشتری در این زمینه داشته باشند، میتوانند از انجام پروژه فتوشاپ و انجام پروژه دانشجویی استفاده کنند تا پروژههای خود را با کیفیت بالا به انجام برسانند.

0 دیدگاه