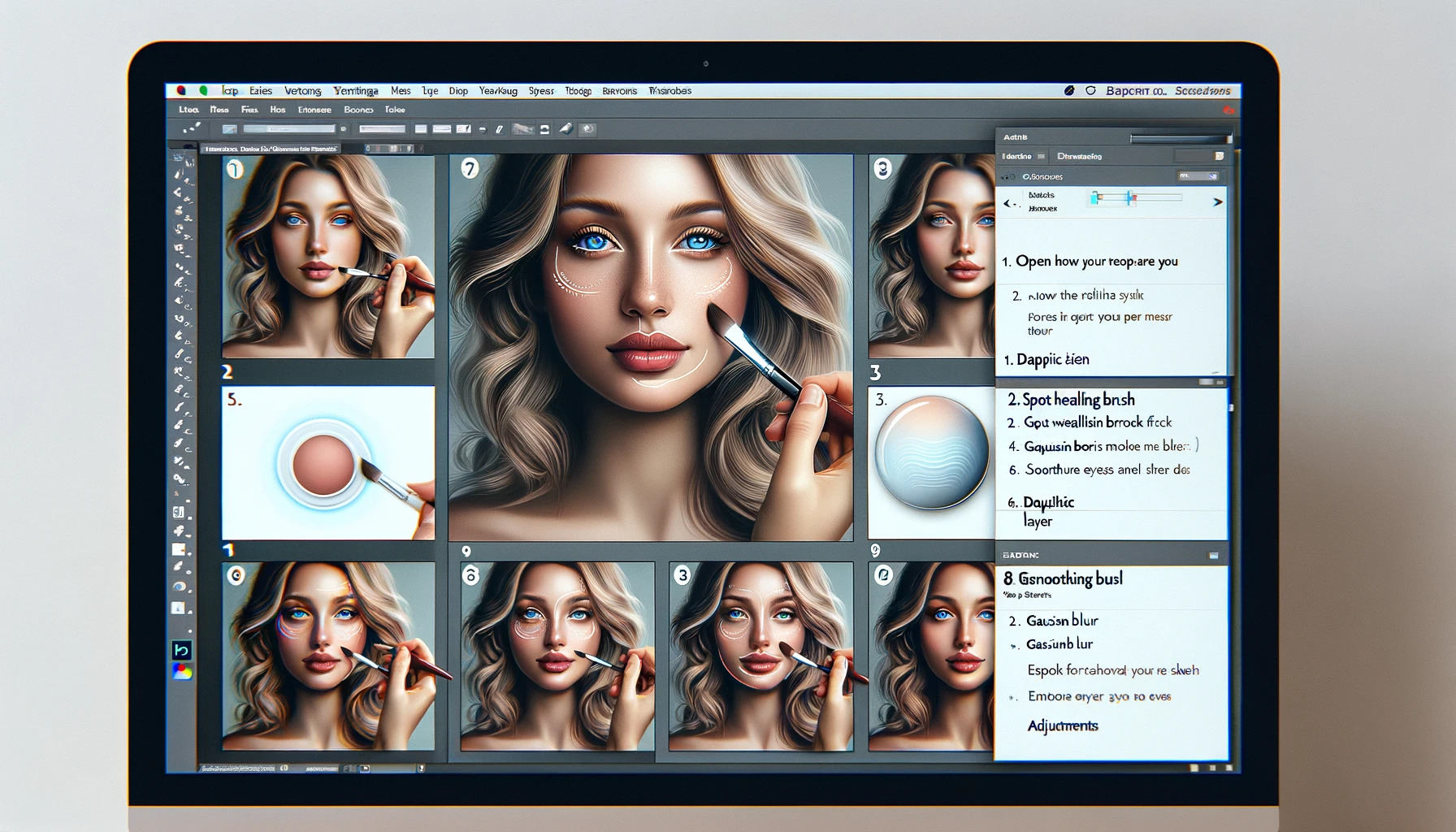
آموزش جامع روتوش تصاویر صورت در فتوشاپ
آموزش جامع روتوش تصاویر صورت در فتوشاپ (گامبهگام و کامل)
روتوش تصاویر صورت یکی از پرکاربردترین مهارتها در فتوشاپ است که به کاربران امکان میدهد چهرهها را زیباتر، عیوب را برطرف کرده و تصاویر حرفهایتری تولید کنند. در این راهنمای جامع، تمامی مراحل روتوش تصاویر صورت به همراه توضیحات عملی و تصاویر مرتبط آموزش داده میشود. این مقاله برای تمامی سطوح کاربران، از مبتدی تا حرفهای، کاربردی است.
روتوش صورت در فتوشاپ از ابزارها و تکنیکهای مختلفی استفاده میکند. از اصلاح رنگ پوست گرفته تا حذف لکهها، چینوچروکها، و ایجاد جلوههای طبیعی. هدف اصلی، بهبود زیبایی تصویر بدون کاهش کیفیت و طبیعی بودن آن است.

گام 1: باز کردن تصویر در فتوشاپ
-
باز کردن تصویر:
- فتوشاپ را باز کنید و از منوی File گزینه Open را انتخاب کنید.
- تصویر موردنظر خود را انتخاب و وارد فتوشاپ کنید.
-
ایجاد کپی از لایه:
- برای حفظ نسخه اصلی، از لایه تصویر یک کپی بگیرید: میانبر Ctrl + J را بزنید.
تصویر مرتبط: (نمایی از صفحه باز کردن تصویر و ایجاد لایه جدید در فتوشاپ)
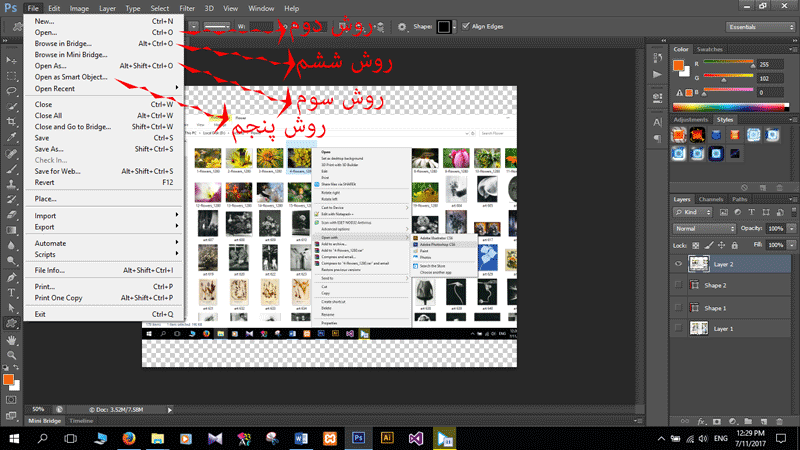
گام 2: اصلاح رنگ و نور تصویر
-
تنظیم رنگ و نور:
- به منوی Image > Adjustments بروید و ابزارهای زیر را امتحان کنید:
- Brightness/Contrast: برای روشنایی و کنتراست.
- Curves: برای تنظیم نور و سایهها.
- Color Balance: برای تنظیم رنگ پوست.
- به منوی Image > Adjustments بروید و ابزارهای زیر را امتحان کنید:
-
نکته حرفهای:
- از Adjustment Layers استفاده کنید تا تغییرات غیرمخرب ایجاد کنید.
تصویر مرتبط: (نمودار تنظیمات Curves و Color Balance)
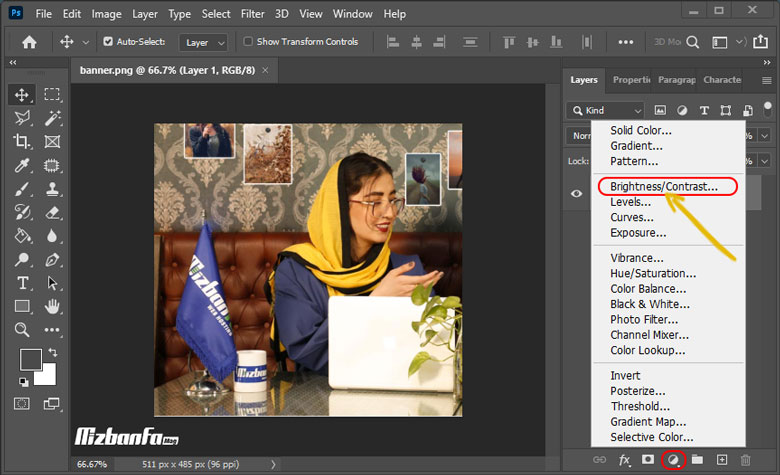
گام 3: حذف لکهها و عیوب پوست
- ابزار Spot Healing Brush Tool:
- از نوار ابزار، ابزار Spot Healing Brush Tool را انتخاب کنید.
- اندازه براش را متناسب با لکهها تنظیم کرده و روی نقاط کلیک کنید.
- استفاده از Clone Stamp Tool:
- برای بخشهایی که نیاز به دقت بیشتری دارند، ابزار Clone Stamp Tool مناسب است.
تصویر مرتبط: (نمایی از استفاده ابزار Spot Healing روی پوست)
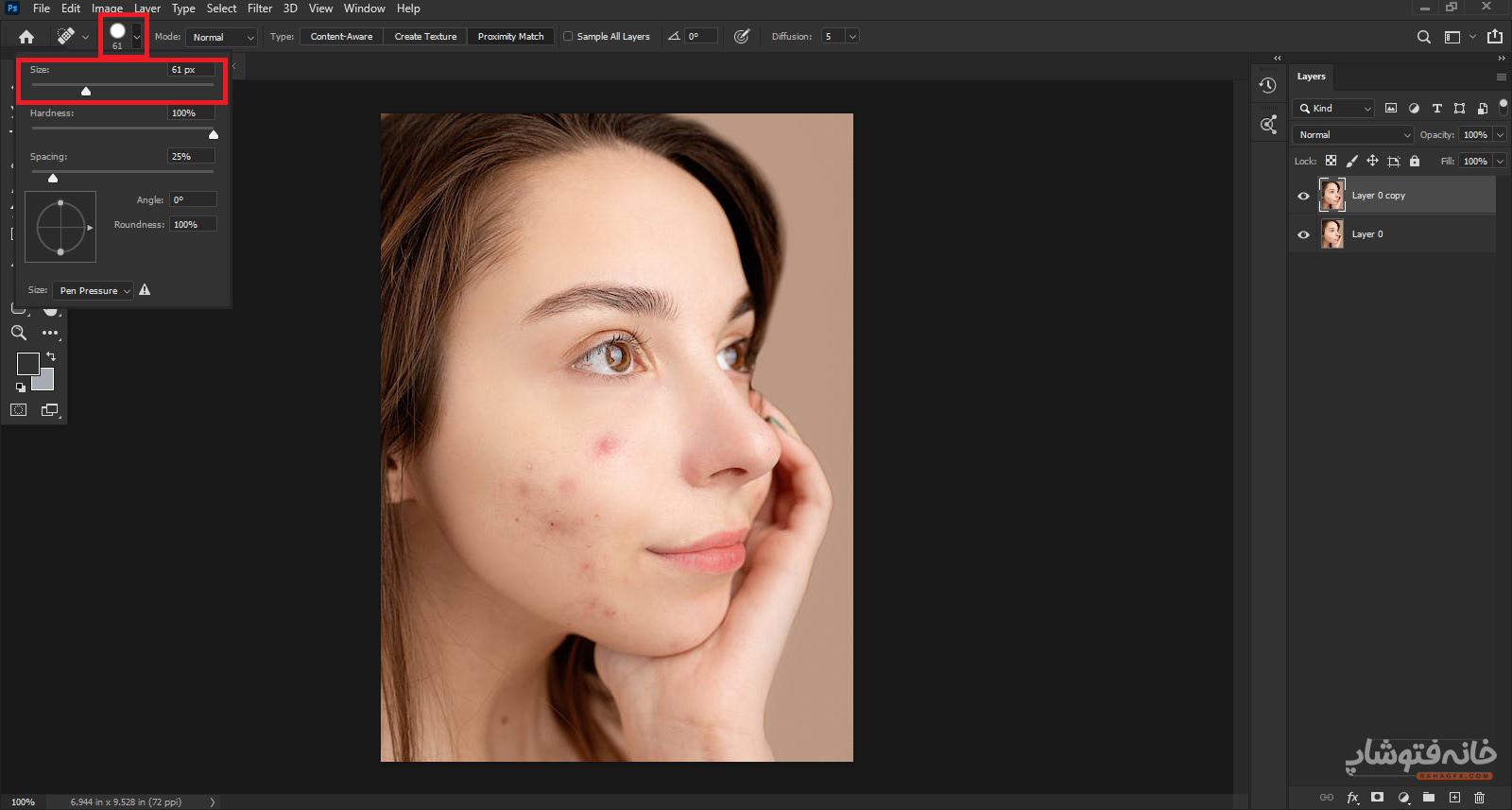
گام 4: صاف کردن پوست با فیلتر Gaussian Blur
- ایجاد لایه جدید:
- یک کپی از لایه اصلی ایجاد کنید.
- اعمال Gaussian Blur:
- به منوی Filter > Blur > Gaussian Blur بروید.
- میزان Radius را تنظیم کنید تا پوست نرمتر شود.
- ایجاد ماسک:
- با استفاده از Layer Mask، تغییرات را فقط روی بخشهای پوست اعمال کنید.
تصویر مرتبط: (قبل و بعد از اعمال Gaussian Blur)
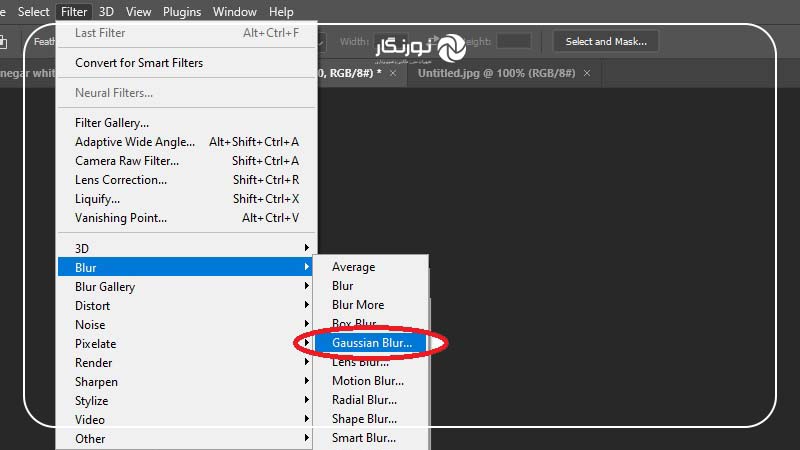
گام 5: بهبود چشمها و لبها
- روشن کردن چشمها:
- ابزار Dodge Tool را انتخاب کنید و بخشهای سفید چشم را روشنتر کنید.
- تقویت رنگ لبها:
- از ابزار Brush با Blending Mode روی Soft Light استفاده کنید و رنگ لبها را برجستهتر کنید.
تصویر مرتبط: (قبل و بعد از بهبود چشم و لبها)

اگر به یک رتوش حرفهای تصاویر صورت نیاز دارید اما زمان یا مهارت کافی برای انجام آن را ندارید، ما این کار را برای شما انجام میدهیم! تیم ما در انجام پروژه فتوشاپ با دقت و ظرافت، تصاویر شما را به بهترین شکل ویرایش میکند. برای سفارش و دریافت مشاوره، همین حالا اقدام کنید! 🎨✨
گام 6: حذف چینوچروکها و خطوط ریز
- استفاده از Healing Brush Tool:
- ابزار را انتخاب کرده و خطوط ریز را بافت طبیعی پوست جایگزین کنید.
- ایجاد لایه برای خطوط:
- برای داشتن کنترل بیشتر، تغییرات را روی لایه جدید اعمال کنید.
تصویر مرتبط: (نمایی از حذف چینوچروکها با Healing Brush)
گام 7: حذف نویز و افزایش وضوح
- کاهش نویز:
- به منوی Filter > Noise > Reduce Noise بروید و نویز تصویر را کاهش دهید.
- افزایش وضوح:
- از Smart Sharpen استفاده کنید تا جزئیات بیشتری به تصویر اضافه شود.
تصویر مرتبط: (قبل و بعد از حذف نویز)
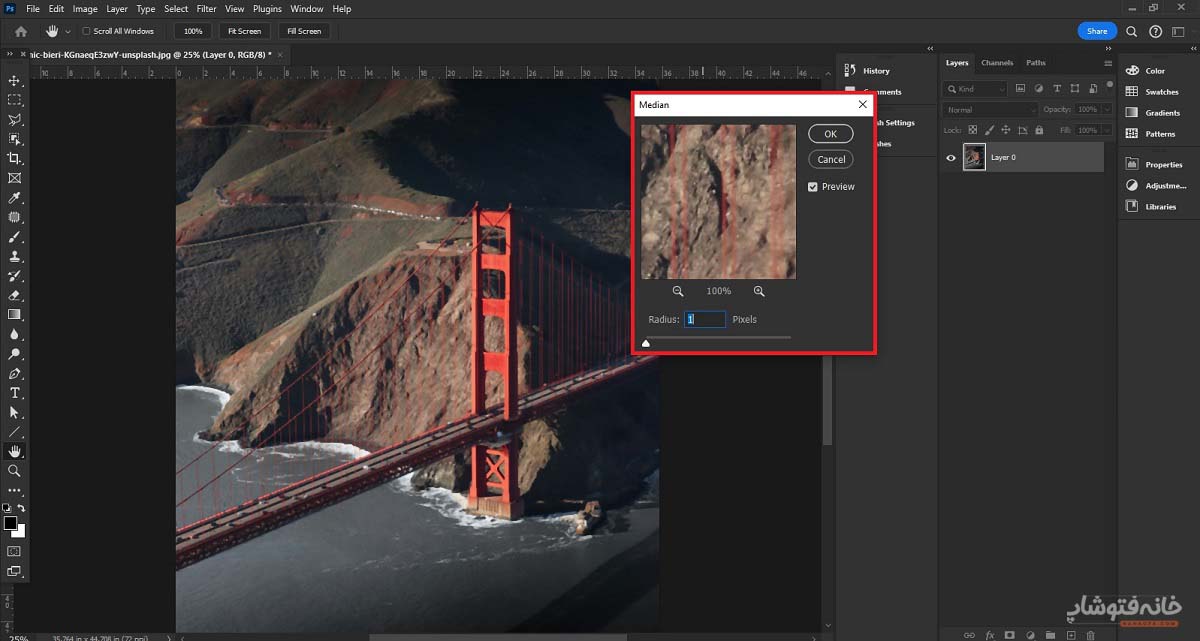
گام 8: ذخیره تصویر نهایی
- ذخیره با کیفیت بالا:
- از منوی File > Save As فرمت JPEG یا PNG را انتخاب کنید.
- ذخیره فایل اصلی:
- فایل پروژه را با فرمت PSD ذخیره کنید تا امکان ویرایشهای آینده وجود داشته باشد.
تصویر مرتبط: (صفحه ذخیره فایل در فتوشاپ)
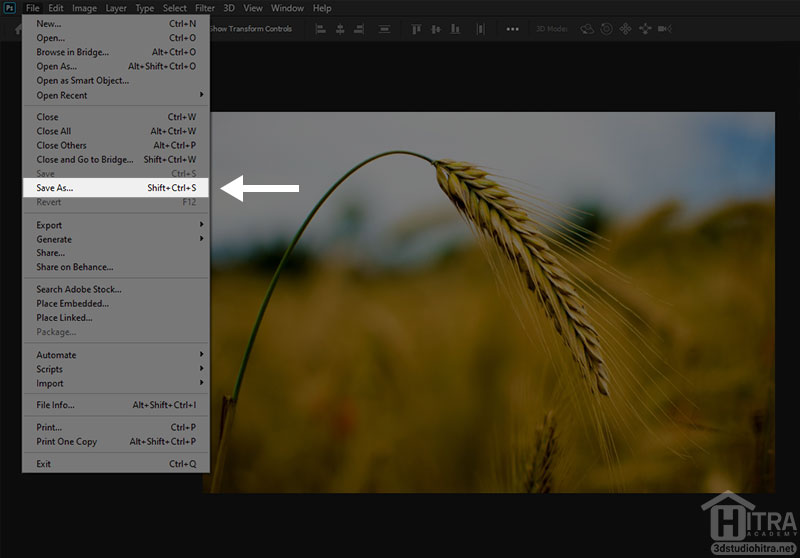
نتیجهگیری
روتوش تصاویر در فتوشاپ نیازمند تمرین و صبر است. با استفاده از این آموزش، میتوانید تصاویر خود را به صورت حرفهای روتوش کرده و نتایجی شگفتانگیز به دست آورید. اگر سوالی دارید یا به آموزشهای بیشتری نیاز دارید، میتوانید با ما در ارتباط باشید.

0 دیدگاه